


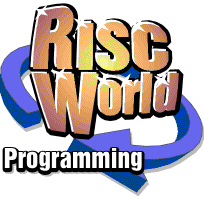
TypeStudio
RISCWorld present the TypeStudio manual
Text effects
Apart from being able to place text along paths and within moulds, TypeStudio can also produce a series of effects on text. These effects can be applied to text that has been transformed, placed along a path or moulded. Alternatively, the effects can be applied first and then the object can be placed along a path or within a mould. Also an effect can be removed or amended at any stage without affecting any other effects that may be applied to the object.
Objects and effect attributes
The ability to add and remove effects gives TypeStudio a great deal of flexibility, but adds a level of complexity to creating effects. When an object has an effect applied to it, the original object and the effect become a grouped object. That object has the effect as an 'attribute' and when that object is selected the Effects sub-menu will show this by having the relevant effect option on the menu ticked. Also, the values associated with that effect will be set in the effect sub-menus. Therefore, if you select an object that has a wall shadow effect, look at the Position dialogue box and the values for Angle and Distance will be set correctly. When no objects, or only objects with no effects as attributes, are selected, the menus are reset, no ticks are shown and the sub-menus will have their default values. If more than one object that has an effect is selected, then the menu shows the attributes of the object nearest the top in the stacking order. It is important to understand that the attributes that a grouped object has, will be removed if that object is ungrouped and re-grouping the object with its effect will not add that effect to the object again. Thus it is important that you do not ungroup objects that have effects that you may wish to amend or remove. This fact can be used to our advantage since by ungrouping an object and its effect we can interfere with the order in which effects are applied. Example 12 will give further details of this process.
Object and effect style
The Effects menu is shown below. Each of the effects has a sub-menu which sets up the position and style attributes of the effect. It should be noted that the Style menu option on the main menu only affects the style of the original text object.
Applying, removing and adjusting effects
Once you have created a text object an effect can be applied to it. To do this select the effect that you want, such as Shadow, set up the position and style and click on either the Apply tool or the Apply option on the main menu. This effect can now be removed or adjusted. To remove the effect select the object. Go to the Effects sub-menu and click on the ticked Shadow option. If it is not ticked then either the object is not selected, or it has been ungrouped after the effect has been applied, or it is not the only object selected. If the option is ticked then clicking on it will untick it. Now if you click on the Apply option on the main menu, or you click on the Apply tool the effect will be removed.
If you just wanted to change the shadow from wall to floor or you wanted to adjust the position of the shadow then make your adjustments in the Position dialogue box. Click on OK and then on one of the Apply options. The adjustment will be made.
Changing the style of an effect
The style of an effect is defined in the same way as the style of the original object, except that each effect has its own style attributes. These can be found on the various effect sub-menus. Changes that you make to the style of an effect will be actioned immediately, there is no need to click on one of the Apply options. If you wish to experiment with different styles then it is recommended that you apply the effect with the default style and then amend the style using ADJUST instead of SELECT. This will maintain the menu structure and will speed up the process of setting several style attributes. For example, if you wanted to change the Fill colour of a shadow to red, the Outline colour to black and the Line width to 2 then follow these steps:
- Select the object with the shadow.
- Go to the Shadow sub-menu and across to the Fill colour dialogue box. Click on red and then click on OK with ADJUST.
- Move the pointer back onto the Shadow sub-menu and then onto the Outline colour option. Click on black and on OK with ADJUST.
- Finally, move the the Line width sub-menu and click Select on 2.
We will now proceed to use examples to illustrate the effects available in TypeStudio. The principles described above for applying, adjusting and removing an effect are the same for all of these examples.
Example 6 - Wall and floor shadows
This example simply shows the wall and floor shadow options in operation.
- Type in and transform the words 'wall' and 'floor'. Please refer to earlier examples for instructions on how to do this.
- Select 'wall' and open the Effects sub-menu. Move to the right of the Shadow option and to the right of the Position entry, opening the following dialogue box: By default the values should read as they do above.
- Select the word 'floor' and repeat the process described in point (2) except you need to select the Floor option and the values for Angle and Distance are 55 degrees and 12mm respectively. Distance when applied to a floor shadow is an absolute value of the size of the shadow, so by selecting 12mm we get a shadow 12mm long.
- Save the file in the TypeStudio file format.
Suggestions for experimentation
- Use all of the methods for positioning a shadow on an object.
- Experiment by changing the style of a shadow(s) using the style options: Fill colour, Outline colour and Line width on the Shadow sub-menu.
Example 7 - Graduated shadows
- From the Text sub-menu, choose the font as Bookmark.Light.Italic and type in the word 'graduated'. Click on OK or press RETURN to transform the text.
- Select the word and go to the shadow Position dialogue box, click on the Graduated radio icon and set Angle to 40 degrees and Distance to 2mm. Click on OK and then click on the Apply tool.
- The shadow will be applied. Now from the Select sub-menu click on Ungroup; this will split the object up into four parts and remove the shadow attribute of the object.
- Click outside of all of the objects so they all become deselected. Click over the objects and the first object will become selected. Double-click and the second object will be selected. Go to the Select sub-menu and use the Rotate option to rotate the selected object by 5 degrees.
- Double-click over the objects once again and the second shadow object will be selected. Rotate this by 10 degrees. Repeat this for the third object, but rotate it by 15 degrees.
- Select all the objects by clicking on the Select all option on the Select sub�menu with ADJUST and then group them together by clicking on Group. Save the file in whatever format you require.
Suggestions for experimentation
- Ungroup the objects and rotate the shadows on each individual letter.
Example 8 - Slanted text
- Choose Font as Vogue.Demi, type in the text and transform it.
- Select the text object and move to the Slant dialogue box as shown below:
- Choose a slant of 30 degrees. You do this by typing in the value and clicking on Show. This will then show you what this would look like on the 'E'. Alternatively click on the arrow icons to change the value, this will update the slant representation automatically, or finally, as with shadows, click and drag in the area with the 'E' and the slant value will change to reflect where the pointer is in this area. If the value of the slant is between 90 and 270 degrees then the slant option will slant the text, but it will be upside down. When you have set the value click on OK. Click on one of the Apply options and the text will be slanted.
- Save the file in the format required.
Suggestions for experimentation
- Try ungrouping a word and applying a different slant to each letter.
- Combine this effect with others. All the other effects will become slanted also or compensate for the slant.
- Ungroup the two words and apply a 15 degree slant to 'slanted' and a 345 degree slant to the word 'text'.
Example 9 - Mirrors
- Choose the Font Chaucer.Medium.Italic, type in the text and transform it.
- Select the text object and go to the Mirror sub-menu. Move to the right of the Position option and click on Above, Left and Right with Adjust. Type in 2 in the Gap option and press Return. This will place mirrors on all sides of the original object (Below is on by default), and the Gap specifies the distance between the mirror object and the original in millimetres.
- Click on one of the Apply options.
- Save the file in the required format.
Suggestions for experimentation
- Experiment with changing the style and position of the mirrors.
- Try changing the value for the Gap option. This value can be negative.
- This option can be useful for creating a mirror of a line to form a pair of lines for a mould.
Example 10 - 3-D effects
- Choose the Font as SwissB.Bold, type in the text and transform it.
- Select the text object.
- Go to the 3-D sub-menu and open the Position dialogue box as shown.
- Save the file in the required format.
Suggestions for experimentation
- Try altering the values for the 3-D effect.
- The 3-D option can be used in conjunction with moulding to produce a good effect. Create a mould of two horizontal lines, with the top line being shorter than the bottom line, and the top line centred over the bottom line. Mould the text required and apply a 3-D effect to the text with Angle set to 180 degrees and Distance set to 5mm. It is quicker to mould the text before applying a 3D effect since the time required to mould an object is directly proportional to the number of points that make up the object. The 3-D effect is achieved by creating a large number of objects, so moulding an object with a 3-D attribute can take a considerable amount of time.
Example 11 - Plinth effects
- Choose the Font as Bookmark.Light.Italic, type in the text and transform it.
- Select the text object.
- The plinth used above takes the default values, so click ADJUST on the Plinth option and SELECT on Apply.
- Change the Fill colour of the text to the second lightest grey, using the Style sub-menu off the main menu.
- Save the file in the required format.
Suggestions for experimentation
- The plinth shown above uses the default values specified. These values are the Position of the plinth effect and its style. The Position options are Gap and Edge and these values determine the size of the plinth and the spacing between each of them. Gap specifies in millimetres the space between each of the plinths, and Edge specifies the distance in millimetres to the edge of the plinth from the bounding box of the largest character in the text string. Experiment by changing these values.
- The value for Gap can be negative. By applying a plinth with either a negative or a positive value, ungrouping the text from the plinth and then deleting the plinth, a form of kerning can be achieved.
- Try altering the Line width to 4 so that the space between the plinths is taken up.
Note: If a plinth effect is removed from a text object the application will place a 1mm gap between each of the characters in an attempt to restore the original text object.
Example 12 - Combining effects
The above example is a combination of a Plinth and a 3-D effect. This effect cannot be created in the same way as those described previously because of the order in which effects are applied to objects. If you just specify that a text object should have 3-D and Plinth attributes then the 3-D effect for the text will be lost behind the plinth, which will have the 3-D effect applied correctly. To overcome this problem ungroup the text object from its Plinth effect and apply the same 3-D effect to the plinth and the text object. We discussed the removal of attributes at the beginning of the chapter and it was stated that if an object with an effect is ungrouped from that effect then it is no longer recognised by the application as having that effect as an attribute. To create this effect follow these steps:
- Choose the Font as Curator.Bold, type in the text and transform it.
- Select the text object.
- Apply a Plinth effect with the Gap set to 2mm.
- Ungroup the text object and the plinth and change the Fill colour of the text to the lightest of the greys available. Change the Fill colour of the plinth object to the third lightest grey. Note that to change the style of the plinth use the Style option on the main menu, since after ungrouping the plinth object is a separate object with no effect attributes.
- Select both objects and apply a 3-D effect. Set Angle to 45 degrees, Distance to 1mm and Colour to black. Now group the objects together and save the file in the format of your choice.
Suggestions for experimentation
- Try moulding the object after creation as in point (2) of the suggestions for Example 10.
- Experiment with the values used for the Plinth and 3-D effects.
RISCWorld