


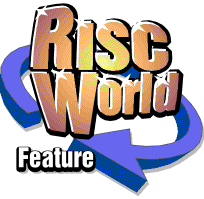
RiscCAD
RISCWorld
Tutorial 2 -
Drawing a rectangle using other snaps
In this tutorial you will learn to;
Tutorial 2 -
Drawing a rectangle using other snaps
- use end snap
- use offset snaps
Begin a blank drawing by clicking SELECT on the RiscCAD icon on the icon bar.
Move onto the drawing window and click SELECT to display the cursor. No drawing tools can be selected until the cursor has been placed in a drawing window. Select the default line drawing tool by clicking SELECT on the Line icon in the Main toolbox.
Placing the start of the line
As this is a new drawing, with no other objects, you can only use Grid snap to place the start of the line. This will be selected by default.
Move the cursor to an area towards the lower left of the drawing window and click SELECT. This places the start of the first line.
Placing the end of the line
The size of the rectangle is to be 50.8mm x 25.4mm. The default Grid snap cannot be used, unless the grid spacing is reduced to show 1/10ths of millimetres !
Instead of indicating the end of the line using the mouse you can specify the offset required from the start of the line using Relative XY snap. This is selected from the Object snap toolbox by clicking on the icon shown.
Note that the bottom right corner of the icon is shaved off. This shows that a value can be entered. To enter the value, click MENU over the icon. A dialogue box will open where you can enter both an X and Y offset. Enter 50.8mm for the X offset in the RX field, and 0mm for the Y offset in the RY field. Click OK to confirm the values.
Move the cursor over the start of the line already placed and click SELECT. The end of the line will jump to the right, exactly 50.8mm to the right of the start position.
Placing the second line
The second line can now be placed by changing the offset to 0mm for the X offset and 25.4mm for the Y offset. However, Grid snap cannot be used to place the line as the end of the first line does not lie on the grid.
To position the end of the second line select End snap from the Object snap toolbox. Position the cursor over the end of the first line and click SELECT. The end of the second line is placed 25.4mm up from the end of the first line.
Completing the rectangle
The third line can be placed immediately by clicking on the start of the first line. This places the end of the third line directly above the start of the first line.
End snap can also be used to place the end of the fourth line directly on the start of the first line to complete the rectangle. Relative XY snap is not required, and should be turned off by clicking ADJUST on the icon.
Click SELECT on the start of the first line to complete the rectangle. Click ADJUST to cancel the fifth line currently being drawn, which is not required.
Practise drawing rectangles using the Relative XY snap in conjunction with End snap. Remember you will have to use Grid snap to position the start of the first line, unless you offset this from the end of a line already drawn !
RISCWorld