


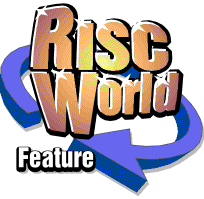
RiscCAD
RISCWorld
Tutorial 4 - Using other Object Tools
In this tutorial you will learn to;
- open toolboxes from the Main toolbox
- select different object constructions
- enter values required for constructions
- close toolboxes
Begin a blank drawing by clicking SELECT on the RiscCAD icon on the icon bar.
Selecting the rectangle tool
Move onto the drawing window and click SELECT to display the cursor. No drawing tools can be selected until the cursor has been placed in a drawing window. Move the mouse pointer over the Line icon in the Main toolbox and click MENU. The Line toolbox will open in its pre-configured position, next to the Line icon.
Note that the first icon in the Line toolbox is selected. This is the basic line tool used to draw the previous rectangles.
The Line toolbox contains all the line construction methods offered by RiscCAD. These are explained in detail in the Reference Manual.
The Rectangle tool is represented by the icon
Note that the bottom right hand corner of the icon has been shaved off. This shows that there is a dialogue box available to configure the Rectangle tool. To open the dialogue box, move the mouse pointer over the Rectangle icon and click MENU. The Rectangle dialogue box will open.
You will see that the Line toolbox has closed. This is because it was opened using the MENU button and is opened as a menu. Working this way toolboxes do not need to be open permanently on the screen.
By default, the Rectangle tool operates in freehand mode where opposite corners of the rectangle are indicated with the cursor. However, in Tutorial 2 you drew a rectangle 50.8mm x 25.4mm. This could be drawn using the basic Rectangle tool, but you would still have to use Offset snap to position the opposite end of the rectangle. The rectangle tool does have an option to draw a fixed size rectangle. This construction method has the icon shown here.
To select the tool move the mouse over the icon and click SELECT. The Width, Height and Angle fields will now allow values to be entered.
Enter 50.8mm in the Width field and 25.4mm in the Height field. Leave the Angle field set to zero. Click on the OK button to set these values.
Drawing the rectangle
Moving the cursor inside the drawing window will now also move a rectangle, of the chosen size. The cursor is positioned at the bottom left corner of the rectangle. To fix the position of the rectangle click SELECT. You may wish to turn on the grid to position the corner of the rectangle on a major grid division as you did in Tutorial 2.
After placing the rectangle another rectangle is drawn and moved with the cursor. This process repeats until another drawing tool is selected. The size of the rectangle can be changed by opening the Line toolbox again and clicking MENU on the Rectangle icon to open the Rectangle dialogue box.
The rectangle can be rotated by 90° using the SHIFT-F7 keyboard short-cut. It can also be rotated by the Nudge angle using the SHIFT-F8 keyboard short-cut as shown.
The Nudge angle can be changed from the Preferences dialogue box.
Using the line toolbox
After choosing the rectangle tool, the Line toolbox automatically closed because it was opened using the MENU button. If several different line tools are required in succession it may be easier to open the toolbox permanently and then close it when finished. To do this, click ADJUST on the Line icon in the Main toolbox.
The toolbox can be moved to a suitable position on the screen by dragging the toolbox using the drag bar at the top. The rotate ear can be used to rotated the toolbox 90°.
Note that the rectangle tool is still selected. The last line construction remains selected until a different construction is chosen.
If you have not already done so, place a rectangle on the drawing. Rotate the rectangle by 15° before placing it.
Choosing a different line tool
Assume you now need to draw some lines parallel to the sides of the rectangle. The Parallel line tool is invoked by the icon shown. This icon has the corner shaved off, showing that a dialogue box can be opened by clicking MENU on the icon. This will open the Parallel line dialogue box.
Enter 10mm for the parallel distance and click OK to close the dialogue box.
Drawing a parallel line
To draw a line parallel to one side of the rectangle move the cursor to the original line in the rectangle and click SELECT. It may be better to move the cursor somewhere near the middle of the line, choosing the line at the end may select the wrong line as two lines join at the corners of the rectangle.
A line parallel to the one chosen will be drawn at the side of the original line nearest the cursor, 10mm away from the original.
Move the cursor inside the rectangle. Note that the parallel line is drawn inside the rectangle. Move the cursor back to the opposite side of the original line and the line will follow the cursor to the opposite side of the original line. The cursor is not changing the distance of the parallel line from the original, only the side of the original line where the parallel line is to be placed.
To fix the position of the parallel line click SELECT. To delete the parallel line click ADJUST. This cancels the current line and lets you pick another line.
Closing the line toolbox
The Line toolbox has remained on the screen so you can select different line construction tools. This can be left on the screen permanently if required.
To close the Line toolbox open the Windows submenu. The Line item is ticked to show the toolbox is open. To close it choose Line from the submenu. Alternatively a toolbox can be closed by clicking ADJUST on the drag bar of the toolbox while holding down the SHIFT key.
A third method is to click MENU on the Line icon in the Main toolbox. This re-opens the Line toolbox as a menu which can then be closed either using the ESCAPE key or clicking the mouse anywhere outside the toolbox.
RISCWorld