


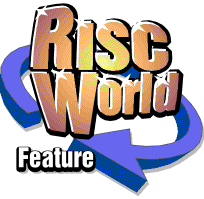
RiscCAD
RISCWorld
Layers
The objects created in the Tutorials have all been drawn using a single, solid, black line. This is because all the objects have been placed on the same layer, which, by default is solid black.
Layers are used to structure a drawing, making it easy to associate a set of objects with a specific function. Each layer can also be turned off, so you can display only the layers you are working on. For example, when drawing a house, the walls can be placed on a layer on their own with electrical cables, plumbing and furniture each on a separate layer. These layers can be given different colours, line styles and thicknesses to differentiate them from each other. Different line styles can be used to represent items such as hidden lines, machine tool cutting planes, centre lines etc.
All objects must be placed on a layer. RiscCAD can support up to 32 layers, providing 32 different combinations of line style, thickness and colour.
All new objects are placed on the current layer, which is shown in the Help window as in the above example where the layer is 'Lifgt_outlines'. This can be changed by choosing a new layer name from the Layer menu, which is opened by clicking SELECT on the pop-up menu icon next to the layer name. Clicking on the layer name in the Help window with SELECT or ADJUST will advance or retard the layer.
The Layer dialogue box
Layers are controlled from the Layer dialogue box. This is opened by clicking on the Layer icon in the Help window. The dialogue box has a scrolling section which shows all 32 layers supported by RiscCAD. To change the layer being worked on, click on a different layer name. You must click on a layer which is Active. You cannot work on an inactive layer.
To change the current layer name type a new name in the writable field at the bottom of the dialogue box and click on the Update name button.
The two switches beside each layer name are the Active and Visible switches.
Active controls whether the layer can be worked on. If this is off you cannot add any objects to the layer and editing operations will not work on that layer.
Visible controls whether the layer is visible on screen. If this is off the layer is not displayed. This is used to display layers required for further construction,but which you do not want to change. It allows layers to be masked out of editing operations.
The Colour field next to each Visible switch allows the layer colour to be set from any of the 16 standard dekstop colours. Click SELECT or ADJUST on the colour field to change the layer colour.
The Layer dialogue box is described in more detail in the Reference Manual.
Changing layer line style
The Layer dialogue box does not have settings for layer line thickness or style, these are controlled by the Line style dialogue box. This is opened by clicking on the Line style icon on the Help window. The dialogue box lets you assign a line style and thickness to each layer. The current layer name is shown. To display the settings for a different layer, click on the menu icon next to the layer name and choose a new layer from the Layer menu.
To change the line style click on the icon representing the style required. To change line thickness click on the menu icon next to the thickness and choose a new thickness, or use the up and down arrows to change the thickness. Line thickness is set from 0 to 5mm in steps of 0.1mm. A thickness of 0 means objects are drawn with a single line.
Click Set to implement changes made in the dialogue box.
Displaying line styles and weights
To see the effect of line style and thickness on the screen the Line styles and Line weights switches must be set in the Display control dialogue box. This is opened by clicking on the Display icon in the Help window. This dialogue box has switches for controlling various aspects of the display. These settings are saved with each drawing.
The settings are described in detail in the next section. The only switches that are of concern at this time are the Line styles and Line weights switches. Ensure these are on and click on the Set button.
RISCWorld