


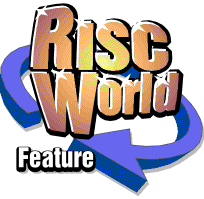
RiscCAD
RISCWorld
Tutorial 5 - Using layers
Begin a blank drawing by clicking SELECT on the RiscCAD icon on the icon bar. Turn the gird on by clicking on the Grid icon in the Help window.
Draw a rectangle using the Rectangle tool. This should be 50mm x 30mm. Use the fixed size rectangle tool as described in Tutorial 4. Place the lower left corner of the rectangle on a major grid division.
You will see that the rectangle is drawn with a single thin line. This makes the redraw very quick but the rectangle can be difficult to see, especially if the grid is on. It also means that the rectangle may not be visible when printed on a high resolution printer.
Changing the line thickness
The rectangle has been drawn in Layer_0. This is the default layer for new drawings. To change the thickness of Layer_0 click on the line style icon in the Help window. This opens the Line style dialogue box described earlier. The dialogue box will open with the settings for Layer_0 displayed as this is the current layer. Use the Up Arrow next to the Thickness field to increase the line thickness of this layer to 1mm. Click on the Set button.
The screen display has not yet changed. Although the layer has been set to the correct thickness the Line weights switch in the Display control dialogue box is off.
Open the Display control dialogue box described earlier, and set Line style and Line weights on and click on Set. The rectangle should now be redrawn with lines 1mm thick. This makes the rectangle much easier to see.
Changing the layer
You now need to draw a smaller rectangle inside the existing one to show an inner wall which cannot be seen. Hidden objects are usually drawn using a dotted line. As the line style will be different from the style of the current layer the new rectangle must be placed on a different layer.
To change the current layer click on the menu icon next to the layer name in the Help window. Note that Layer_0 is ticked in the Layer menu to show this is the current layer. Choose Layer_1 from the menu, open the Rectangle dialogue box and change the size of the fixed rectangle to 44mm x 24mm.
Changing the line style
To change the line style of Layer_1 open the Line style dialogue box, click on the dotted line icon and increase the line thickness to 0.5mm. Click on the Set button to confirm the changes. Move the cursor into the drawing window and the new rectangle should appear, still being moved with the cursor, in the new style and thickness.
Place the new rectangle inside the existing one, 3mm up and across from the lower left corner. You can do this by counting the small grid squares.
Changing the layer names
The default layer names of Layer_0 and Layer_1 are not very meaningful, and could lead to confusion when more than a few layers are being used. Layers can therefore be given names according to their function on the drawing. For example, Layer_0 can be renamed as Outer walls and Layer_1 can be renamed Hidden walls.
To rename layers open the Layer dialogue box by clicking on the Layer icon in the Help window.
The last rectangle drawn was in Layer_1 so this layer is highlighted in the dialogue box. To change the layer name, delete 'Layer_1' in the name field at the bottom of the dialogue box and enter the name 'Hidden walls'. Click on the Update name button. The name in the dialogue box will now change to the new name.
To change Layer_0, click on the name at the top of the dialogue box to highlight Layer_0. Delete the name in the name field at the bottom of the dialogue box and enter 'Outer walls' and click on the Update name button. Now click on the Set button to close the dialogue box.
The layer name displayed in the Help window will change to 'Outer walls', as this layer was re-selected and renamed in the Layer dialogue box. Open the Layer menu and you will see that the names in the menu have also changed.
RISCWorld