


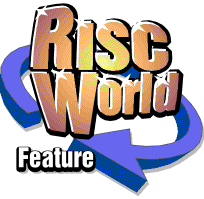
RiscCAD
RISCWorld
Display options
The display can be changed to suit specific requirements. Some of these settings such as print borders, line styles and line weights have been covered in previous tutorials.
Display options are changed using the Display control dialogue box. This is opened by clicking on the Display icon in the Help window. The Display control dialogue box has switches for controlling various aspects of the display. These settings are saved within each drawing.
Hiding objects
The Display control dialogue box has a switch for each object type. By default each switch is set to on, meaning all objects are displayed. To hide a particular object, turn its switch off.
Hidden objects cannot be selected except by the Select all command. This is useful for masking objects from editing operations. Hidden objects can still be created, but subsequent screen redrawing will hide them.
Redraw by layer
The Redraw by layer switch makes RiscCAD redraw objects starting with the first layer in the drawing and continuing to the last layer. This is useful where layer order is important, such as architectural drawings.
When this switch is off objects are drawn in the order they were created, regardless of the layer they are on.
Fast text
The Fast text switch draws text as a rectangle when it becomes too small to be readable. This speeds up screen redraw.
Text origin
The Text origin switch displays a small diamond at the insertion point of text. This lets you see whether text is left, centre or right justified, and indicates the correct position when editing.
Page rulers
The Page rulers switch controls the displaying of page rulers around the edge of the drawing window. Page rulers can be used in addition to, or instead of the grid.
The units, spacing and divisions are controlled by the Ruler Menu. This is opened by clicking MENU anywhere on a ruler.
Spacing determines the spacing between the values on the ruler. Divisions determines how many ticks are drawn between the spacing values.
For example, setting the Units to feet, the Spacing to 1 and the Divisions to 12 will display feet and inches on the ruler.
The cross-hair cursor can be used to indicate cursor position in relation to the ruler. Cursor style is changed by repeatedly pressing F4 until the cross-hair is displayed.
Print border
The Print border switch controls the display of the print border on the screen. Areas of the drawing that will not be printed are displayed in grey.
Crossed zero
The Crossed zero switch controls the display of the zero (0) character. This can be drawn with a diagonal slash to differentiate if from the letter O.
The display control options are described in more detail in the Reference Manual.
Changing the display scale
The RiscCAD drawing window is a representation of the paper on which you are drawing. The window is sized to the exact dimensions of the paper size, A3 by default. As the screen is not large enough to display all the drawing at full size the drawing window only shows part of the paper. The drawing window can be scrolled to show parts of the drawing not currently visible in the window. To view all of the drawing the size of the image inside the window must be reduced. To show a section of the drawing in more detail the image inside the window can be enlarged.
This scaling process is called Zoom, and is not the same as physically scaling the objects using the editing tools or changing the scale of the drawing. The only aspect being changed is the magnification of the screen display.
The display scale used when beginning a new drawing is configured using the Preferences dialogue box and by default is 100%. However, the display scale in use when the drawing is saved is stored with the drawing and used when it is re-loaded.
The display scale is set using the Scale view dialogue box. This is opened by clicking SELECT on the Scale view icon in the Help window. The dialogue box can also be opened by moving onto the Scale view submenu in the Utilities submenu.
The current display scale is shown in the writable field. This can be changed by either typing a new value, using the up and down icons to change the value or by selecting one of the preset values by clicking on the relevant button in the dialogue box.
Click on the Scale button to change the scale of the view.
Enlarging and Reducing the view
Open the Scale view dialogue box by clicking SELECT on the Scale view icon in the Help window. Delete the existing value of and enter the new value. Click on the Scale button to enlarge the view.
Reducing the display scale is the reverse operation. Enter a value less than 100% to view more of the drawing on the screen.
Enlarging around a specific point
To enlarge the drawing around a specific point, move the cursor to the required position and press F11. This opens the Scale view dialogue box at the cursor position. Enter the required display scale and click on the Scale button. The view is enlarged or reduced around the cursor position where F11 was pressed.
Toggling display scales
To swap between the current and previous display scale, press CTRL-P. This swaps the current and previous scales over. The scaling is carried out around the cursor position. This is useful for looking at an overall view, at say 30%, and then enlarging the view to 100% for detailed drawing. The two scales can be quickly swapped using the CTRL-P keyboard short-cut.
The Previous button in the Scale view dialogue box has the same function.
Enlarging a specific area
An area of the drawing can be highlighted using the mouse and enlarged to fill the existing drawing window. This can be done at any time and during any process.
Move the mouse to either the top left hand corner or the bottom left hand cornerof the required area. Hold down SHIFT and press and hold SELECT. While holding down SHIFT and SELECT drag the mouse to the opposite corner of the required view. A dotted rectangle will appear between the original position and the mouse position.
When the mouse is at the required position release SHIFT and SELECT and the window will be enlarged such that the specified area is displayed in the window.
Viewing the whole drawing
To view the entire drawing click on the Scale to window button. The display scale will be reduced so as much of the drawing as possible can be seen in the drawing window.
RISCWorld