


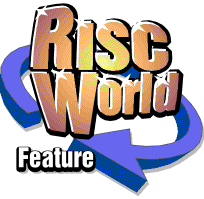
RiscCAD
RISCWorld
Tutorial 7 - Faceplate
In this tutorial you will learn to
- load template drawings
- insert symbols from disk
- create polar arrays
- use the centre mark tool
- use different layers
RiscCAD can store an unlimited number of template drawings. These can be loaded to form the basis of new drawings. Templates can be blank, with just layer name etc. defined, or complete with objects such as a drawing border or common objects which just require editing.
To view the list of template drawings either choose Load template from the Program Menu, or click ADJUST on the RiscCAD icon on the icon bar. Whichever method is used, the Template browser will open.
Template files are shown in a list at the left hand side. RiscCAD drawings and Directories are listed. Double-click on a directory to open it.
For example, double-click on the Borders directory. The contents of the directory is displayed. The current directory is shown underneath the name list. To view a template, click SELECT on the template name. Click SELECT on the A3 template. The template is displayed in the viewer section of the window. The red cross shows the origin of the template which will be the bottom left corner of the drawing when it is loaded.
To load the template, click on the Load button. The template will be loaded and displayed in a a RiscCAD drawing window.
The settings in use when the template was saved are re-used when it is loaded except for the display scale or zoom, which is set to the default value configured in the Preferences dialogue box, and the drawing title, which is set to 'Untitled'.
After a template has been loaded, the Template browser closes automatically.
There is more about the Template browser in the Reference Manual.
Inserting the nut symbol
The faceplate drawing is based upon a nut which is rotated and copied around a circle.
The first step is to place a copy of the nut on the drawing from the symbol library. However, to rotate the nut around a circle requires a centre of rotation to be shown, so you must mark this centre of rotation using a point.
Click on the Point icon in the Main toolbox. Turn the grid on by clicking on the Grid icon in the Help window, and ensure Grid snap is selected. Scroll the window down and right so that no border details can be seen. Place a point on a major grid square, in the centre of the drawing window.
To insert a symbol from disk click SELECT on the Library icon in the Help window. The Symbol browser will open. This is similar to the Template browser described earlier but it shows the contents of the symbol library. Symbol directories are displayed on the left the same as template directories.
Open the Mechanical library by double-clicking on the Mechanical directory, followed by the MetricNuts directory and finally the PlanView directory. You will see that the full list of directories opened is displayed under the list. Click once on the M6 symbol name and the symbol will be displayed in the viewer section of the window.
The red cross indicates the symbol's origin. This is its position relative to the cursor when it is loaded.
To insert the symbol, click on Insert with ADJUST. This will load the symbol and close the Symbol browser. Moving the cursor on the drawing window will now also drag a copy of the symbol.
The cursor will be placed in the centre of the symbol where the red cross was positioned in the Symbol browser. Move the cursor three major grid squares to the right of the point and click SELECT. Another copy of the symbol is being dragged with the cursor. To cancel this dragging click ADJUST.
Creating the polar array
An array is a multiple copy of an object. As the object is to be rotated around a circle, it is called a Polar array.
To create the polar array you must select the nut. To do this, click on the Select tool icon in the Main toolbox. Move the cursor over the nut symbol on the drawing and click SELECT. A rectangle will be drawn around the nut to show it has been selected.
The centre of the polar array also needs to be shown. The Select reference point is used to show this. Move the cursor over the point placed earlier and hold down the CTRL key. Now click SELECT whilst still holding the CTRL key. A small red target should appear on top of the point. The Select reference point is used extensively as a position marker when using the select tools.
You are now ready to create the polar array. Open the Polar array dialogue box by moving onto the Polar array item in the Transform submenu.
The array has 9 copies of the nut, which includes the original. Change the Number of copies at the top of the dialogue box to 9. The angle between each needs to be 360 divided by 9, or 40°. Enter this in the Angle between field. To create the polar array, click OK. The nut will be copied and rotated around the Select reference point.
Placing the faceplate edges
The edges of the faceplate are circles of fixed diameter.
The inner circle is 40mm diameter. Use the Fixed diameter circle tool to place this circle. The centre of the circle is placed on the construction point placed earlier. The Fixed diameter circle tool was described in Tutorial 11.
Repeat this for the outer edge of the faceplate, with a diameter of 80mm.
If you cannot see all of the drawing in the window, reduce the display scale to 80%. Changing the display scale was described in Tutorial 10.
Turn the grid off by clicking on the Grid icon in the Help window.
Constructing the centre lines
The centre lines can be placed manually, but RiscCAD has a tool that will automatically construct the lines.
Open the Centre mark dialogue box by clicking MENU on the Centre mark icon in the Circle toolbox. The Distance value sets the distance the lines protrude from the circle. The layer onto which the lines are placed should be set to a layer with the correct line style set.
Set the Use specified layer switch to on. Click on the menu icon next to the layer name field and choose the Centre_lines layer from the menu. Click OK to close the dialogue box.
Move the cursor to any point on the circumference of the outer circle and click SELECT. Centre lines will be drawn through the centre of the circle, protruding from the edge of the circle by 5mm.
The centre line of the nuts must also be marked. This is done using the Fixed diameter circle tool with a diameter of 60mm. Click on the menu icon next to the layer name in the Help window and choose Centre_lines from the menu to set the layer. Place the circle with the centre fixed on the construction point placed earlier.
You could use Point snap to place the centre of all the circles which is why the point was constructed.
RISCWorld