


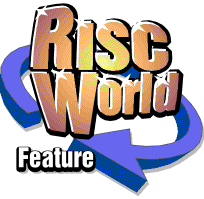
RiscCAD
RISCWorld
Tutorial 8 - Flat Sheet
In this tutorial you will learn to
- draw to scale
- chamfer
- add dimensions
- use layers
- stretch parts of the drawing
Setting the drawing scale
Load the A3 template from the Borders template directory as described in Tutorial 12. You can see from the dimensions in the drawing above that the object is larger than the A3 drawing sheet we are using. To be able to fit the drawing onto A3 the objects must be drawn smaller than actual size. You will therefore have to apply a scale factor to all values entered. When drawing the object the actual size of the object is entered and RiscCAD will scale these values by the correct amount. When applying dimensions the correct dimension of the object is used rather than its size on the paper.
To set the drawing scale open the Drawing setup dialogue box by choosing Drawing setup from the Drawing submenu. This controls the paper size, units and scale. To change the drawing scale enter 10 in the second scale field in the Scale & origin section. The first value remains at 1 to sets the drawing scale to 1:10 so values will be reduced by 10 allowing an object 10 times larger than the paper to be drawn. Click Set to close the dialogue box.
Turn on the grid and you will see it is much smaller than before as it has been reduced by the drawing scale. The minor grid divisions are not displayed as they are too small.
The grid needs to be set to 100mm major divisions. Click MENU on the Grid icon in the Help window to open the Grid dialogue box. Enter 100mm as the grid spacing and click Set. The grid display will change to show the correct size.
Drawing the sheet outline
As each major grid division is 100mm you can use Grid snap to sketch the outline of the sheet. Choose the basic line tool by clicking SELECT on the Line icon in the Main toolbox. Scroll the drawing window so the centre of the drawing is displayed.
The outline of the sheet is to be drawn using a thicker pen than usual. This is standard drawing practice to draw component outlines (visible outlines) in a pen twice the width of other lines such as dimensions etc.
The drawing template already loaded has layers set up for this. Choose the Heavy_outlines layer from the Layer menu. This is opened by clicking SELECT on the pop-up menu icon next to the layer name in the Help window.
Using Grid snap, trace the outline shown. Count the major grid divisions to follow the shape exactly.
Applying chamfers
The corners of the sheet are to be chamfered, and this can be done be automatically by RiscCAD. Click MENU on the Construct icon in the Main toolbox and click MENU on the Chamfer icon to open the Chamfer dialogue box. The chamfer distance for each line can be entered. Set both of these to 5mm and ensure the Trim lines switch is on. Click on OK to close the dialogue box.
Move to the bottom left corner of the sheet. Click SELECT at the end of the first line, close to where it joins the other line. Click SELECT at the end of the second line. A chamfer line will be drawn.
For any junction of two lines there are four possible chamfers. The chamfer displayed depends on the cursor position. Move the cursor around the corner and you will see the chamfer position change. The chamfer required is the one with the cursor inside the sheet, between the two lines forming the corner. Move the cursor to this position and click SELECT to place the chamfer. Repeat this to chamfer the required corners of the shape, as shown below. As you do so you will see that the ends of the original lines are trimmed to meet the ends of the chamfer.
Adding fold lines
Lines to indicate fold positions are drawn as dotted lines (also called hidden lines) using the basic line drawing tool.
To draw the lines dotted choose the Hidden_lines layer from the pop-up Layer menu. Place the fold lines as shown. End snap is used to snap to the ends of the chamfer lines created in the previous section. After placing each line click ADJUST to cancel the next section of the line as a different start position in required each time.
Adding dimensions
Dimensions are usually placed on a separate layer so the layer to be turned off to hide dimensions. This can speed up the redraw time.
Choose the Dimensions and notes layer from the Layer menu. Dimensions are selected from the Dimension toolbox. This is opened by clicking SELECT on the Dimension icon in the Main toolbox.
The first dimensions to be placed are the horizontal internal dimensions. Choose the Horizontal internal dimension tool highlighted above.
Select End snap. For dimensions to show exact values they must be placed accurately at the positions required. End snap forces exact placement, although, in this case Grid snap could also be used.
The first dimension to be placed is the overall length, which is 900 in the drawing of the flat sheet. Move the cursor to the beginning of the left hand dimension line and click SELECT. Now move the cursor to the end of the dimension line at the right hand side of the object and click SELECT again. A dimension will be drawn between these two locations. The distance of the dimension text can be fixed by moving the cursor.
If you cannot see the dimension text or arrows, press CTRL-D to open the Dimension style dialogue box. Enter 2.5mm for text size and 2mm for arrow size and click on OK. Note that the dimension text shows only 800mm, this is correct for the moment.
To place the dimension text you must use Grid snap.
Move the text to a suitable height away from the object, remember that two further dimensions must be drawn below this, and click SELECT to place it. When placing dimension text make sure the cursor is directly under the dimension text. This makes it easy to edit as you will know where to pick it up. Select End snap to fix the next dimension points. Repeat this for the other two horizontal dimensions as shown.
To place the vertical dimensions choose the Vertical internal dimension icon from the Dimension toolbox. Ensure End snap is used to place the dimension end points, and Grid snap to place the dimension text. Select the top position first, as this affects the direction of the dimension text.
Add the internal dimensions as shown.
The only dimension left to place is the Vertical external. Select the Vertical external dimension from the Dimension toolbox. Place the dimension end points using End snap. The dimension text can now be moved with the cursor. The dimension text position can be changed using the keys F5, F6 and F7.
Press F5. This moves the dimension text to the outside the dimension in one direction. Press F7. This moves the dimension text to the opposite side. Press F6. This centres the dimension text between the dimension lines. The text position can be moved when the gap between the dimension lines is too small to draw the text.
Move the dimension text to the required position and click SELECT to place the dimension. Ensure Grid snap is on to do this.
Stretching the outline
The flat sheet is now complete. However, in the original the overall width was 900mm. You need to edit the sheet to increase the width to 900mm from 800mm.
The easiest way to do this, and to ensure the dimension points are moved as well, is to use the Stretch tool. This is selected by clicking SELECT on the Stretch icon in the Construct toolbox.
Move the cursor to a position to the top left of the outline. Ensure Grid snap is on and click SELECT to place one corner of the stretch box.
Move the cursor to the bottom right corner of the required box and click SELECT again. A rectangle will be drawn between these two points as shown.
Move the cursor onto one of the major grid divisions and click SELECT again. Take care not to move the cursor after doing this. You may wish to use the Arrow Keys and press RETURN instead of the mouse. The rectangle will disappear. Move the cursor using the Left Arrow key. The objects are stretched as the cursor is moved. This is allows objects to be stretched and the effect seen before finalising the stretch.
Move the cursor one major grid division to the left. You can see this when the left edge of the sheet is exactly one major grid division from its current position. Click SELECT or press RETURN to stretch the objects. The dimensions will change to show the new values. All the horizontal dimensions have increased by 100mm.
In practice, any snap can be used to position both corners of the stretch box and the offset by which to stretch the objects. Offset snaps are most useful for this purpose. For example, the corners of the stretch box would be placed and then End snap used to snap to a reference point somewhere on the object. In the above example this would be one end of a line. An offset snap of -100mm can be set, and the cursor clicked back on the same point as used to define the stretch reference point. The objects within the stretch box would be stretched 100mm to the left.
RISCWorld