


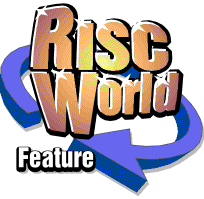
RiscCAD
RISCWorld
Tutorial 10 - Floor plan
In this tutorial you will learn to
- draw lines which are axis-aligned
- break lines
- trim lines
- join lines
- create fixed angle arcs
- hatch an area
Setting the drawing scale
Open the Drawing setup dialogue box and enter the drawing scale as 1:50
Turn on the grid. Open the Grid dialogue box by clicking MENU on the Grid icon in the Help window. Set the grid spacing to 1000mm. Click Set to display the grid.
Drawing the room outline
The room outline can be drawn using a variety of different tools. In this use the Fixed line tool and, as the internal room dimensions lie exactly on the grid, use Grid snap.
Select Grid snap and choose the Heavy_outlines layer as the working layer from the Layer Menu. Choose the Fixed line tool from the Line toolbox by clicking SELECT on the Fixed line icon. Move the cursor to a major grid division to the bottom left of the drawing window. Click SELECT to start the line.
Move the cursor to the right of the start position. The line drawn will stay horizontal.
Move the cursor four major grid squares to the right of the start point and click SELECT. Move the cursor up five major grid squares. The line will stay vertical. Click SELECT to place the line. Place the remaining two lines to form the square.
Creating the door opening
To create the door a break must be made at the bottom. From the Construct toolbox open the Break dialogue box by clicking MENU on the Break icon
The Break dialogue box has an icon for each type of object that can be broken. These are Line, Circle and Arc. Click on the Line icon and then on the OK button. Move the cursor somewhere on the bottom line and click SELECT. A small point will be displayed on the line. If you cannot see this ensure that Line weights have been turned off in the Display control dialogue box. Moving the cursor moves the point along the line. This point is where the line would be broken if SELECT is clicked.
Move the cursor to the first major grid square in from the left corner and click SELECT. Although the line has been broken into two the effect on the drawing is not yet obvious. The end of the longer line must be trimmed to make the opening.
Open the Construct toolbox and the Trim dialogue box by clicking SELECT on the trim icon. The Trim dialogue box has an icon for each type of object that can be trimmed, line, circle and arc. The Line icon is selected by default. The method by which the line is to be trimmed is displayed in the field under the trim icons. Length by is the method required, but the distance must be entered in the Value field. Enter -600mm and click OK.
The two lines meet one major grid square in from the left on the bottom line. Move the cursor just to the right of this and click SELECT. A point will be drawn 600mm in from the end of the line, with another point at the end of the line. This shows which is the fixed end of the line and which the end to be trimmed. The two points will be the positions of the ends of the line if SELECT is clicked. Click SELECT to trim the line as shown. A gap of 600mm will appear in the bottom line.
Showing the wall thickness
The wall thickness is shown by drawing lines parallel to the existing wall lines using the Parallel line tool. The distance is set by clicking MENU on the Parallel line tool in the Line toolbox. Enter the distance as 150mm and click OK.
Move the cursor to the vertical line and click SELECT. Another line will be drawn at the side of the line nearest the cursor. Move the cursor to the opposite side of the line. The parallel line will move to the opposite side of the line. Use the cursor to move the line so it lies outside the room and click SELECT. Repeat this for all the lines which make up the room outline placing the lines on the outside of the room.
To join the parallel lines to form corners the Join tool is used. This is the Join icon in the Construct toolbox.
Move the cursor to the end of one of the parallel lines and click SELECT. Move the cursor to the end of the other parallel line which needs to be extended to form the corner, click SELECT again. The two lines will be extended until they join.
Repeat this process to join all the parallel lines at the corners of the room.
The open ends of the doorway are closed by drawing straight lines between the open edges. Use End snap to snap to the ends of the lines. You will have to change the line tool from the Parallel option previously used. Select Grid snap when complete.
Hatching the walls
To hatch the walls, the outline must be grouped. A window can be placed around the objects to select them in one go.
Click on the Select tool in the Main toolbox. To select the Window option, open the Select submenu and choose Window. Move the cursor to the top left of the objects and click SELECT. Move the cursor to the bottom right of the objects. A rectangle will be drawn between the cursor position and the first point indicated. Move the cursor such that all the objects lie inside the rectangle and click SELECT. All the objects will be selected.
These must be grouped together by choosing Group from the Select submenu.
The hatch lines are to be drawn using a thinner pen than the outlines. Select the Hatching layer from the Layer Menu.
Open the Area fill dialogue box by choosing it the Select submenu. The dialogue box shows the hatch directory names on the left. Open Standard and click once on Single line hatch. An example of the hatch will be displayed in the viewer section of the window.
Change Scale to 2 and click on Try to view the hatch. Click on the OK button to hatch the room outline. As the hatch lines are calculated they are placed on the drawing. The hatch window will close when this is done.
Creating the door
Select the Light_outlines layer from the Layer Menu. The door is drawn using a 90° arc. Open the Arc toolbox and click MENU on the Fixed angle icon. Enter the angle as 90° and click OK.
Move the cursor to the left hand edge of the door opening, at the corner pointing into the room, and click SELECT. Move the cursor to the opposite corner of the door opening. An arc of exactly 90° is drawn, with the centre at the first corner. A line can then be drawn between the centre of the arc forming the door and the end of the arc.
Placing the furniture
The furniture is selected from the Interior.Lounge symbol library. Choose each piece and position where required. Remember to scale each symbol to the drawing scale.
To rotate the symbols by an angle other than 90°, click MENU on the Rotate icon in the Paste toolbox. Enter the required angle and click OK. Symbols can also be rotated by the Nudge angle using the keyboard short-cut SHIFT�F8.
RISCWorld