


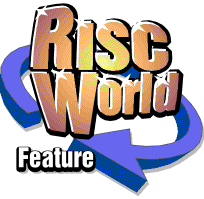
RiscCAD
RISCWorld
Tutorial 11 - Electrical circuit
In this tutorial you will learn to
- add text
- use automatic text numbering
- add internal symbols
- change the cursor style
Placing the logic gates
The logic gates are symbols from the Logic.Gates.2input library. The symbol name is Nand. Insert these on the drawing at the grid positions shown.
Placing internal symbols
The resistor and capacitor are from the internal symbol library. Open the Symbol dialogue box by clicking on the Symbol icon in the Main toolbox. The dialogue box shows the current symbol, and the internal library it is taken from. The Up and Down Arrows scroll through the available symbols. Use the Up Arrow to find the Resistor1 symbol, then click OK.
The cursor now displays a resistor symbol as it moves. To make aligning the symbol with the symbols already placed easier the crosshair cursor can be used. This has lines which cross the entire drawing window in both directions. To select the crosshair cursor either choose Crosshair from the Cursor submenu or press F4 to cycle through all the cursor styles until the crosshair is displayed.
Place the first resistor symbol level with the input to the first nand gate. The second resistor symbol is rotated through 90° using the SHIF�F7 keyboard short-cut.
Place the second symbol. Choose Capacitor1 from the Symbol dialogue box and place this. You should now have three symbols as shown.
Connecting the symbols
Connection lines on electrical drawings are usually horizontal or vertical. The Fixed line tool can be used to draw these. This is selected from the Line toolbox. Connect the symbols together, adding extra lines to connect to terminals added in the next stage.
Adding the terminals
The terminal symbol is in the library Electrical.Terminals. Insert the Terminal symbol at the ends of the lines.
Adding the text
The component text is added using the basic text tool, selected by clicking on the Text icon in the Main toolbox. Move the cursor onto the drawing window. Type the letters R1 and the text will appear at the cursor. Move the cursor to a suitable position above the first resistor and click SELECT to place the text. Now type the letters R2, and position this text next to the second resistor. Repeat this for the remaining text in the top section of the diagram.
Automatic text numbering
Add the components at the bottom of the diagram. The symbols must be equally spaced. In the example each section is aligned with a major grid square.
The resistor is from the internal symbol library, the other components are from the disk library. The diode symbol is in Electrical.Diodes, the Lightemm symbol is added to the Diode symbol to convert it to an LED. Both these symbols need to be rotated before placement.
You could draw the first group of objects and then copy and paste the remaining ones. The dot symbol at the junction of lines is from the internal Symbols and is called Dot.
To automatically generate the component numbers, open the Text generation dialogue box by clicking on the icon in the Text toolbox. The dialogue box allows leading and trailing text to be added to the number being generated. Enter R in the Leading field. Set the Start value to 1, Increment to 1 and Copies to 7. Click on Enter offset and then on OK.
Move the cursor to the first resistor in the left hand group. Position the cursor where the R1 text should be placed and click SELECT. Now position the cursor at the same relative position on the second group of objects and click again. After the second click seven sets of text will be drawn, next to the resistors, ranging from R1 to R7.
Open the Text generation dialogue box again. Change Leading text to T and reset the Start value to 1. Click on the Increment on entry switch and then on OK. Move the cursor onto the drawing. The text T1 will move with the cursor. Move the text to the bottom of the first terminal and place the text using the SELECT. The T1 text is immediately drawn at the cursor. Position this text under the second terminal. Repeat for all seven terminals. As text is placed the number is automatically incremented.
During this process, the text can be changed by deleting and typing new text, the text size can be changed, and also the text style and angle. All of these features are described in the Reference Manual.
Open the dialogue box and enter the Leading text as LD and set the Start value to 1. Click on the Use offsets below switch and enter 10 for the X offset. Then click on OK. Move the cursor to the position of the first LD1 text, as shown below. The text LD1 to LD7 will be drawn, each one 10mm to the right of the previous one, with the first line of text on the position indicated.
RISCWorld