


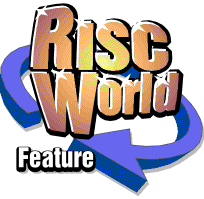
RiscCAD
RISCWorld
Tutorial 12 - Creating a symbol
In this tutorial you will learn to
- create a new section in the symbol library
- use the polygon tool
- use the circle tool
- trim circles
- use mid-line snap
- add a new symbol to the symbol library
The !Library application supplied with RiscCAD holds all the disk based symbols. RiscCAD is supplied with a range of symbols covering most drafting disciplines, and users can create their own symbols specific to their requirements. To be able to locate symbols easily it is essential to adopt a logical naming scheme, although being able to view symbols in the Library browser makes selection easier than by name alone.
To add to the symbol library extra directories may be required to store new symbol groups. Directories can be added using the RISC OS filer, but they may also be added directly from the Template browser. By default, the browser will display the root symbol directory. This is where the symbol group directories should be located. Directories will already exist for Electrical, Architect etc.
To add a new directory click on the directory icon at the bottom of the window. A dialogue box will open asking for the new directory name. Enter the name and click OK. You cannot create a directory if there is a symbol with the same name. The directory will be added to the currently displayed list.
Drawing the symbol
In this example we will add a bolt head to the symbol library. When creating symbols you must ensure that the objects are created on the correct layers. It is therefore recommended that a drawing template is loaded which has the required layers defined and the symbol created on this drawing.
Load the Blanks.Blank drawing template. Turn the grid on, and select Grid snap. Select the basic circle drawing tool by clicking SELECT on the Circle icon in the Main toolbox. Move the cursor to a major grid square and click SELECT. Move the cursor to the next major grid square. A circle will be drawn with the centre on the first position clicked. Click on the second grid square to place the circle.
The bolt head shape is defined by drawing a polygon, which inscribes the circle. Open the Polygon dialogue box by clicking MENU on the Polygon icon in the Line toolbox. The dialogue box allows Across flats, Across corners and Length of side polygons to be created. These are shown by the icons in the top of the dialogue box.
Click on the Across corner icon, as shown, and click OK. Move the cursor to the centre of the circle and click SELECT. Now move the cursor to the major grid division to the right of the centre, the polygon will be drawn. Click on the second major division, at the edge of the circle to fix the polygon.
The circle must be trimmed to fit inside the polygon. There are several ways this could be done, for example. using the Edit tool. However, for this example we will edit the circle using the Trim circle tool.
Open the Trim dialogue box by clicking on the Trim icon in the Construct toolbox. Click on the circle icon and choose the Diameter dynamic item from the pop-up menu. Click OK to close the dialogue box.
Click on the edge of the circle. A new circle will appear at the cursor with its centre fixed at the centre of the original circle. Moving the cursor adjusts the diameter. Select Mid-line snap by clicking on the icon in the Object snap toolbox. Move the cursor to one of the lines in the polygon and click SELECT. The existing circle will be redrawn in the new position. Select Grid snap when this is complete.
Adding the symbol to the library
To add the symbol to the library all the objects must be selected and copied to the clipboard. To enter Select mode, click on the Select icon in the Main toolbox.
Click on the symbol using ADJUST. This will select the polygon. The polygon was grouped after construction to make selection easier. Click on the symbol with ADJUST again. This will select the circle in addition to the polygon.
It is recommended that objects are grouped together before being added to the symbol librar. This can be done now by choosing Group from the Select submenu.
Before copying the group to the clipboard the Select reference point must be set to indicate where the origin of the symbol is. This will be the position of the cursor when inserting the symbol onto a future drawing. Move the cursor to the centre of the group and, whilst holding down the CTRL key, click SELECT. A red target will appear at the centre of the group to confirm the position. Copy the group to the clipboard by clicking on the Copy icon in the Help window.
Open the Library browser and locate the Mechanical.MetricNuts.PlanView symbol directory. Open the Save symbol dialogue box by moving onto the Save symbol submenu in the Drawing submenu. Enter the symbol name as M20. Ensure the Clipboard switch is on and click on the Save button to save the symbol.
The symbol name will appear in the Library browser list. Click on the M20 name in the list to view the symbol.
RISCWorld