


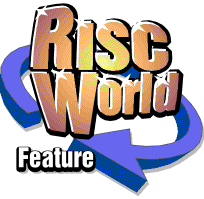
RiscCAD
RISCWorld
Tutorial 13 - Creating a template
In this tutorial you will learn to
- create a template
- save clipboard files as templates
- merge files from the template browser
Creating a template follows the same process as creating a symbol.
You may wish not to place any objects but to configure other aspects of the drawing such as layer names, drawing scale etc. However, for most templates objects like a drawing border, company logo etc. would be placed on the drawing.
Load the Columbia drawing supplied with RiscCAD
Saving the template
Load the Columbia drawing supplied with RiscCAD. To save a drawing as a template open the Template browser by choosing Load template from the Program Menu nd double-click on the Borders directory to display its contents. Open the Save template dialogue box by moving onto the Save template submenu in the Drawing submenu. Note that the Clipboard switch is off. The complete contents of a drawing are usually saved as a template so they do not need to be copied to the clipboard.
If the Quickboard switch in the Preferences dialogue box is set then saving the clipboard contents removes the drawing header to save disk space. This means that Quickboard files cannot be loaded as template drawings.
Enter Shuttle as the template name and click Save to save the template. The new name will be added to the file list. Click on the new name to display the template.
Saving clipboard files as templates
Clipboard files can be saved as a template if required. This might be useful to group company logos with drawing borders for example.
To do this, create the symbol and copy to the Clipboard as described in the previous tutorial. Open the Save template dialogue box and enter the template name. This time, ensure the Clipboard switch is on. Click on the Save button to save the template.
Merging files from the template browser
Templates can be merged with the current drawing in the same way as symbols.
Open the Template browser and click on the Shuttle template. The viewer section will display the template. To insert the template into the current drawing click and hold down SELECT on the template name in the list. A dotted rectangle will appear around the name. Drag this rectangle onto the current drawing and release SELECT.
The template will be loaded onto the clipboard and can be pasted where required. This can be done with standard template drawings or with Quickboard files saved as templates.
RISCWorld