


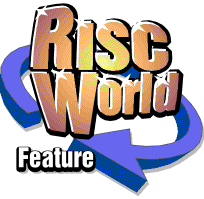
RiscCAD
RISCWorld
Tutorial 14 - Creating pattern fills and hatches
In this tutorial you will learn to
- create a fill pattern
- create a hatch
Defining the pattern
Fill patterns are created from line objects only. Other objects such as circles or arcs cannot be included in the pattern.
In this example we will create a brick pattern. Turn the Grid on and select Grid snap.
When creating a pattern fill care should be taken to ensure the pattern can be repeated. This means that when two or more the objects used for the pattern are placed next to each other the pattern repeats and excess lines are removed. Excess lines in the pattern increase the time it pattern takes to draw.
Draw the first brick in the pattern as shown. It does not matter which layer the objects are drawn on, this information is removed from objects in the pattern. Now draw the other bricks to complete the pattern. To create a pattern, the objects must be grouped. The easiest way to do this is to press CTRL-S to enter Select mode and then CTRL-A to select all the objects. CTRL-G will then group the objects.
The Select reference point must be placed at the origin of the pattern fill. This will usually be the bottom left corner but may change depending on the pattern being created. Place the reference point by holding CTRL and clicking SELECT at the bottom left of the group.
Creating the pattern
Open the Area fill dialogue box. The keyboard short-cut CTRL-F can be used. By default, the dialogue box displays hatches. To display patterns, click on Show patterns. The pattern directories are shown in the same way as symbol and template names. Double-click on Architect in the list to open the Architect directory, then open the Brick directory. The existing brick patterns will be listed.
To add the currently selected group to the list, click on the Add button. This will open the Add pattern dialogue box. Enter the values shown above and click OK. The pattern will be created and added to the list. Click on the pattern name to view an example of the pattern in the dialogue box.
It is strongly recommended that the original group is not deleted until you are happy with the pattern. This allows you to ungroup, edit and then re-create the pattern if you want to change it.
You could save all the groups that you use to create the patterns into a special symbol directory. This would lets you create variants on existing patterns easily by loading the required symbol and editing this.
Creating a hatch
Hatches are created in a similar way to patterns, except that the hatch file must be edited to add offsets for each line in the hatch. RiscCAD cannot do this as each hatch line can have a different spacing. This allows hatches such as mesh to be created.
Draw two lines as shown. Select the lines and group them together. Set the Select reference point at the bottom left corner. Open the Area fill dialogue box. If hatches are not displayed, click on the Show hatches button. Two directories are displayed in the file list. Double-click on the Mesh directory name to display the contents. Click on the Add button to open the Add hatch dialogue box.
Note that the spacing fields are greyed out. Spacing cannot be added as it can vary between individual lines in the hatch.
Enter the values shown and click OK to create the hatch. The new name will be displayed in the dialogue box. Click on Mesh 5 x 1 to view the new hatch. As the hatch lines have no spacing defined RiscCAD uses the minimum spacing which creates a solid fill.
To edit the hatch definition and apply spacings click on Edit. This will load the hatch definition into your text editor.
Each line starts with the word data. The two lines created for this hatch will be
data:0:0:10000:0 data:0:0:0:10000
The four numbers represent the offsets of the hatch lines. To add a spacing for each line add an extra colon to the end of the line and then add the spacing required. As we are creating a 5 x 1 hatch, change the lines above to
data:0:0:10000:0:1000 data:0:0:0:10000:5000
Note that the spacing is in microns (1000ths of millimetres) and the top line is the horizontal line. This may not be the case in your file, it depends on which line was drawn first. You will be able to tell from the start and end parameters given, which are
data:start x:start y:end x:end y:spacing
Save the file when the spacing has been added. Go back to the Area fill dialogue box and click on Mesh 5 x 1 again. The hatch display should now show the correct hatch.
RISCWorld