


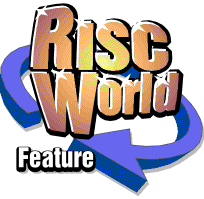
RiscCAD Reference Manual
RISCWorld
Drawing tools
Main toolbox
Drawing tools are selected from the Main toolbox which is opened by choosing Main tools from the Windows submenu.
The previous construction method will be selected if SELECT is used.
MENU on a tool icon will open the individual toolbox for that tool. It will be opened as a menu so choosing an item will close the toolbox.
ADJUST on a tool icon will open the individual toolbox for that tool. It will be opened permanently until closed or re-opened as a menu.
Toolboxes are closed by holding SHIFT and clicking on the drag bar of the toolbox with ADJUST or by clicking the toolbox name in the Windows submenu
Tool icons with the bottom right hand corner missing indicate a toolbox or dialogue box can be opened by clicking MENU or ADJUST (see above) on the icon.
The icons in the Main toolbox are as follows.
Point
MENU or ADJUST to open the Point toolbox.
Line
MENU or ADJUST to open the Line toolbox.
Circle
MENU or ADJUST to open the Circle toolbox.
Arc
MENU or ADJUST to open the Arc toolbox.
Text
MENU or ADJUST to open the Text toolbox.
Symbol
MENU or ADJUST to open the Symbol dialogue box.
Dimension
MENU or ADJUST to open the Dimension toolbox.
Enquire
MENU or ADJUST to open the Enquire toolbox.
Edit
MENU to open the Edit menu.
Select
Construct
MENU or ADJUST to open the Construct toolbox.
Point Toolbox
Point tools are selected from the Point toolbox. This is opened by clicking either MENU or ADJUST on the Point icon in the Main toolbox. Points are displayed on-screen as small squares with a dot in the centre. They are generally not plotted and none of the plotter scripts have the point command active, though they may be printed.
Cursor
Function Create point at cursor position.
Operation Indicate snap position.
Description This is the standard point construction and allows points to be placed using the standard snap tools.
Mid point
Function Place mid point between two positions.
Operation Indicate first position, indicate second position.
Corner XY
Function Place point at the X coordinate of the first position indicated, and the Y coordinate of the second position indicated.
Operation Indicate first position for X coordinate. Indicate second position for Y coordinate.
Description This tool is useful for projecting the corners of a box when only the diagonal corners have been positioned. It can also be used to project points from one view onto the view-plane of another view.
Intersection of 2 lines
Function Place point at the intersection of two lines.
Operation Indicate approximate intersection point.
Description Does not project intersections. The two lines must cross for this tool to be used.
Intersection of line and circle
Function Place point at the intersection of a line and circle.
Operation Indicate approximate intersection point.
Description Does not project intersections. The line and circle must intersect for it to be used. This tool considers arcs identical to circles.
Intersection of 2 circles
Function Place point at the intersection of two circles.
Operation Indicate approximate intersection point.
Description This tool considers arcs identical to circles. This tool does not project arc intersections. Arcs must intersect for this tool to be used.
Point layer
Function Specify layer onto which all points are placed.
Operation Click MENU to choose a point layer.
Description Points are placed on the point layer regardless of the current working layer. When a point layer has been set, the icon inverts. Choosing the Off entry places new points on the current working layer.
Line Toolbox
Line tools are selected from the Line toolbox. This is opened by clicking on the Line icon in the Main toolbox.
Cursor
Function Place line between two positions indicated.
Operation Indicate start of line.
Indicate end of line.
Description Lines constructed using this tool are chained so the start of the next line is co-incident with the end of the previous. However, lines are not multi-path.
Fixed line
Function Placed line of fixed length and angle. Create lines locked to angle multiples.
Operation Click MENU to set parameters.
Description If a length and angle are entered a line of this size is dragged around with the cursor.
If the length is zero a line is drawn from the start position indicated, is locked to multiples of the angle. Setting angle to 90° and length to zero allows lines to be drawn which are either horizontal or vertical.
In this mode F1 can be used to lock the line to the current angle. This is used where alignment is required to a distant object. Normally the angle of the line would change as the cursor moves towards the object.
Perpendicular line
Function Construct perpendicular line.
Operation Click MENU to set parameters.
Indicate original line.
Indicate perpendicular line position.
Description If the length is zero a perpendicular line is drawn from the existing line to the cursor position. This new line moves along the existing line, always remaining perpendicular to it, until fixed. Setting the length to non-zero limits the length of the line. The Fix at snap position switch fixes the position of the perpendicular line at the initial position chosen.
Tangent to circle
Function Construct line tangent to circle.
Operation Indicate start of line. Indicate approximate tangent position on circle or arc.
Description This tool considers arcs identical to circles.
Tangent to 2 circles
Function Construct line tangent to two circles.
Operation Indicate approximate tangent position on first circle or arc, indicate approximate tangent position on second circle or arc.
Description For any two circles there are four possible tangents. This tool considers arcs identical to circles.
Line normal to circle
Function Construct line normal to circle.
Operation Click MENU to set parameters. Indicate original circle or arc. Indicate position of normal line.
Description If the length is zero a line which is normal (perpendicular) to the circle indicated is drawn from a point on the circle circumference to the cursor. This line moves around the circle, always remaining normal to it until fixed. Setting the length to non-zero limits the length of this line.
The Fix at snap position switch fixes the position of the normal line at the initial position chosen. This tool considers arcs identical to circles.
Divide into 'n' parts
Function Divide a line into 'n' parts by spacing points along its length.
Operation Click MENU to set parameters and indicate line.
Description Points are created at equal distances along the length of the line. Objects may then be positioned on these point using point snap. No points are placed at the ends of the line as these probably already exist.
Parallel line
Function Construct a line parallel to an existing line.
Operation Click MENU to set parameters. Indicate existing line, indicate parallel line position.
Description If the parallel distance is zero then the parallel line is created dynamically, varying as the cursor is moved. Setting the distance to non-zero specifies the exact offset.
Bisect angle
Function Create line bisecting angle of intersection of two existing lines.
Operation Click MENU to set parameters. Indicate first line, indicate second line, indicate bisector position.
Description If the bisector length is zero then the length is set dynamically, varying with cursor position. Setting the length to non-zero limits the length of the bisector line.
For any intersection of two lines there are four possible bisector positions. As the cursor is moved the bisector position nearest the cursor is shown.
The two lines indicated do not have to intersect.
Rectangle
Function Create rectangle.
Operation Click MENU to set parameters.
Corner to corner Indicate first corner. Indicate opposite corner.
Centre to corner Indicate centre of rectangle. Indicate one corner.
3 point rectangle Indicate first corner, then second corner, then third corner.
Fixed size Enter rectangle dimensions. Indicate rectangle position
Description The rectangle tool allows the creation of a rectangle in four ways. If the group icon is on, the rectangle will be created as a group. When using the Fixed size construction the rectangle may be rotated using the SF7 and SF8 function keys. After a rectangle is constructed it is stored as four lines and is edited as such.
Polygon
Function Create regular polygon.
Operation Click MENU to set parameters.
Across flats Indicate centre of polygon. Indicate centre of one side.
Across corners Indicate centre of polygon. Indicate one corner.
Length of side Indicate start of one side. Indicate end of side.
Description Polygons are automatically grouped after construction. The Radius switch can be used to specify the radius for across flats and across corners. Polygons may be constructed with 3 to 32 sides.
Circle Toolbox
Circle tools are selected from the Circle toolbox. This is opened by clicking on the Circle icon in the Main toolbox.
Cursor
Function Construct circle at positions indicated.
Operation Indicate centre of circle then position on circle circumference.
Description Regardless of the circle construction method the pick point for editing is placed at the 3 O'clock position (0°) on the circle circumference.
2 point
Function Construct a circle from 2 opposite points on the circumference.
Operation Indicate first position on circumference, then indicate second position on circumference.
Description A circle is created with the two positions indicated diagonally opposite on the circumference.
3 point
Function Construct a circle from three points on the circumference.
Operation Indicate first point on circumference, indicate second point on circumference, indicate third point on circumference.
Description A circle is created with the three points indicated lying on the circumference. The three points cannot lie on a straight line.
Fixed radius
Function Create a circle of fixed radius.
Operation Click MENU to set parameters. Indicate position of centre.
Description None.
Fixed diameter
Function Create a circle of fixed diameter.
Operation Click MENU to set parameters. Indicate position of centre.
Description None.
Divide into 'n' parts
Function Divide the circle into 'n' parts by placing points around the circumference.
Operation Click MENU to set parameters, then indicate circle.
Description Points are created at equal distances around the circumference. Objects may then be positioned on these points using point snap. The start angle defines the position of the first point relative to the 3 O'clock (0°) position.
Parallel circle
Function Construct a circle parallel to an existing circle.
Operation Click MENU to set parameters. Indicate original circle then parallel circle position.
Description If the parallel distance is zero the parallel circle is created dynamically, varying as the cursor is moved. Setting the distance to non-zero specifies the exact offset.
Unknown size
Function Create a circle the same radius as an existing circle or arc.
Operation Indicate original circle or arc. Indicate position of centre.
Description This tool considers arcs identical to circles.
Centre mark
Function Create centre lines on circle or arc.
Operation Click MENU to set parameters. Indicate circle or arc.
Description The dialogue box lets you specify whether the distance set for the length of the centre lines is relative to the centre or the circumference of the circle.
A specific layer can be set, usually the layer with the centre line style.
This tool considers arcs identical to circles, although the construction of the centre lines varies, as shown.
The distance entered is not scaled by the drawing scale.
Arc Toolbox
Arc tools are selected from the Arc toolbox. This is opened by clicking on the Arc icon in the Main toolbox.
Cursor
Function Construct arc at positions indicated.
Operation Indicate centre of arc, then start of arc. This fixes the radius and start angle. Then indicate end of arc.
Description Arcs are generally drawn anticlockwise (ACW), although this can be changed to clockwise (CW) by pressing CTRL-F8.
When arcs are picked for editing the last point entered is always the one picked, so only the end angle of the arc can be adjusted. If other parameters of the arc need to be changed, the Trim tool should be used.
Start, end, centre
Function Construct arc specifying three points on circumference.
Operation Indicate start of arc. Indicate end of arc. Indicate point on circumference, between other two point. This fixes the arc radius.
Description The last point entered always lies on the arc circumference between the first two point. These points will be swapped if necessary.
Start, centre, end
Function Construct arc specifying three points on circumference.
Operation Indicate start of arc, a point on circumference, then end of arc.
Description This is the arc equivalent of a three point circle. All three points entered lie on the circumference of the arc.
Fixed angle
Function Construct arc of fixed angle.
Operation Click MENU to set parameters. Indicate centre then start of arc
Description None.
Fixed radius
Function Construct arc of fixed radius.
Operation Click MENU to set parameters. Indicate centre of arc, then start of arc, then end of arc.
Description None.
Fixed angle and radius
Function Construct arc of fixed angle and radius.
Operation Click MENU to set parameters. Indicate centre then start of arc
Description None.
Divide into 'n' parts
Function Divide an arc into 'n' parts by spacing points around the circumference.
Operation Click MENU to set parameters. Indicate arc.
Description Points are created at an equal distance around the circumference. Objects may be positioned on these using point snap. Start angle sets the offset of the first point from the start of the arc. Other points are then offset by this amount so some may be projected off the end of the arc
Parallel arc
Function Construct an arc parallel to an existing arc.
Operation Click MENU to set parameters. Indicate original arc then indicate parallel arc position.
Description If the parallel distance is zero the parallel arc is created dynamically, varying as the cursor is moved. Setting the distance to non-zero specifies the exact offset.
Text Toolbox
Text tools are selected from the Text toolbox. This is opened by clicking on the Text icon in the Main toolbox.
RiscCAD does not make use of the Acorn outline font manager, it uses a single vector font that is suitable for output on a wide range of devices, including plotters.
The Style Menu defines the size, angle and justification of text. The size and angle can be changed without affecting default values once the text tool has been selected.
The following key short-cuts may be used when creating and editing text.
F5 - Left justify
F6 - Centre justify
F7 - Right justify
SHIFT-F5 - Text size (not default)
SHIFT-F6 - Text angle (not default)
SHIFT-F7 - Rotate 90° ACW (not default)
SHIFT-F8 - Rotate by nudge angle ACW (not default)
CTRL-I - Italic on/off
CTRL-SHIFT-U - Underline on/off
CTRL-B - Boxed on/off
Text may be entered by typing directly at the cursor position. It is then moved around with the cursor until deleted or placed. F2 may be used to repeat the last text providing no new text has been typed.
CTRL-T opens the text entry dialogue box. This lets you modify the current text and enter special characters.
When typing in lower case a keyboard beep is issued as a warning.
Size is in millimetres (mm) and increments of 0.1mm. Angle is whole degrees only.
Cursor
Function Place text at cursor.
Operation Type text or use CTRL-T to enter text. Indicate text position.
Description None.
Scaled
Function Scale text between two positions indicated.
Operation Type text or use CTRL-T to enter text. Indicate first position then second position.
Description None.
Rotated
Function Rotate text between two positions indicated.
Operation Type text or use Ctrl+T to enter text. Indicate first position then second position.
Description None.
Text generation
Function Automatically generate a text sequence.
Operation Click MENU to set parameters.
Description Operation depends on the settings of the four radio buttons in the dialogue box. For all construction modes the leading and trailing text, start value and increment are entered. The number increment can be a decimal value. Increment on entry lets you position text at the cursor. After placement the number is incremented and the next text is placed.
Text size and angle is adjusted with the usual function. Copies has no meaning in this mode, text entry continues until another tool is chosen.
Enter offset after OK lets you indicate the start position of the first piece of text and then the offset, which is the distance of the second point from the start point. This equates to an X and Y offset, which is used for each piece of text specified by Copies.
Enter line after OK lets you indicate a line along which the copies will be spaced. The start point becomes the position of the first text value, the others are spaced evenly along the line. Use offsets below allows indication of the start point, but the offsets used are the ones entered. These may be negative if required.
Text layer
Function Specify layer onto which all text is placed.
Operation Click MENU to choose a text layer.
Description Text is placed on the text layer regardless of the current working layer. When a text layer has been set the icon inverts. Choosing Off will place text on the current working layer.
Text entry
Function Open text entry dialogue.
Operation Click MENU to enter text.
Description This icon provides a mouse driven way to open the text entry dialogue box. If no text tool is in use, it will set the last text tool, otherwise, it simply modifies the current text.
Symbol
RiscCAD has a small range of built-in symbols, primarily aimed at electrical drawing, and provided to save having to insert symbols from disk for common components such as resistors etc. These require much less memory than drawn equivalents but they cannot be changed. If a symbol is required which is not available it must be created and added to the symbol library on disk.
Symbols are selected from the Symbol dialogue box. This is opened by clicking the Symbol icon in the Main toolbox.
Symbol
Function Place symbol.
Operation Click MENU to set parameters. Indicate symbol position.
Description The current symbol name is shown. This is changed using the up and down icons. To choose from the list of mechanical symbols click on the Mechanical radio button.
Whilst dragging the symbol can be rotated and scaled using the same keys as for text. Default sizes and angles are set from the Style Menu.
Symbols should always be used at the correct size to ensure they fit onto a suitable grid. A size of 4 ensures all connection points fit a 1mm grid.
Dimension Toolbox
Dimension tools are selected from the Dimension toolbox. This is opened by clicking on the Dimension icon in the Main toolbox.
The RiscCAD vector font is used for dimensions. The size of this text may be changed, and a box may be placed around it, but italic and underline styles are not available.
Justification can be applied to the horizontal, vertical and linear dimensions.
The dimension value can be automatically calculated from the positions indicated or a manual value can be inserted. Manual values are still displayed in the current units and changing the units of the drawing will result in these dimensions being redrawn.
The dimension style is set from the Style Menu.
When placing dimension text it is recommended that the cursor is placed as near to the text as possible. This makes editing easier as it is this position which must be picked. If the cursor is not under the dimension text finding this location can be difficult.
Setting the dimension arrow size negative draws dimension arrowheads as a slash instead of the usual pointed arrow.
The following key short-cuts may be used when creating and editing dimensions.
F5 - Left justify
F6 - Centre justify
F7 - Right justify
SHIFT-F4 - Cycle leading text (not default)
SHIFT-F5 - Text size (not default)
CTRL-F4 - Cycle dimension accuracy (not default)
CTRL-B - Boxed text on/off (not default)
CTRL-D - Opens the dimension style dialogue box.
The Dimensions style dialogue box allows all parameters associated with dimensions to be modified. Most operations available using this dialogue box are also available on function keys, which are much quicker to use.
Linear internal
Function Create linear internal dimension.
Operation Indicate first dimension position then second dimension position. Indicate text position.
Description The dimension value displayed is the distance between the first two positions indicated.
Linear external
Function Create linear external dimension.
Operation Indicate first dimension position then second dimension position. Indicate text position.
Description The dimension value displayed is the distance between the first two positions indicated.
Linear external left
Function Create left linear dimension.
Operation Indicate first dimension position then second dimension position. Indicate text position.
Description The dimension value displayed is the distance between the first two positions indicated, although only the left hand leader line and arrow is drawn. This dimension has no justification options.
Linear external right
Function Create right linear dimension.
Operation Indicate first dimension position, then second dimension position. Indicate text position.
Description The dimension value displayed is the distance between the first two positions indicated, although only the right hand leader line and arrow is drawn. This dimension has no justification options.
Horizontal internal
Function Create horizontal internal dimension.
Operation Indicate first dimension position then second dimension position. Indicate text position.
Description The dimension value displayed is the horizontal distance between the first two positions indicated.
Horizontal external
Function Create horizontal external dimension.
Operation Indicate first dimension position then second dimension position. Indicate text position.
Description The dimension value displayed is the horizontal distance between the first two positions indicated.
Vertical internal
Function Create vertical internal dimension.
Operation Indicate first dimension position then second dimension position. Indicate text position.
Description The dimension value is the vertical distance between the first two positions indicated.
Vertical external
Function Create vertical external dimension.
Operation Indicate first dimension position then second dimension position. Indicate text position.
Description The dimension value is the vertical distance between the first two positions indicated.
Diameter internal
Function Create internal diameter dimension. Indicate text position.
Operation Indicate centre then circumference.
Description The dimension value is twice the distance of the two positions indicated. This dimension has no justification options.
Diameter external type 1
Function Create external diameter dimension.
Operation Indicate centre then circumference. Indicate text position.
Description The dimension value is twice the distance of the first two positions indicated. This dimension has no justification options.
Diameter external type 2
Function Create external diameter dimension.
Operation Indicate centre then circumference. Indicate text position.
Description The dimension value is twice the distance of the first two positions indicated. This dimension has no justification options.
Diameter external type 3
Function Create external diameter dimension.
Operation Indicate centre then circumference. Indicate text position.
Description The dimension value is twice the distance of the first two positions indicated. This dimension has no justification options.
Diameter external type 4
Function Create external diameter dimension.
Operation Indicate centre then circumference. Indicate text position.
Description The dimension value is twice the distance of the first two positions indicated. This dimension has no justification options.
Radius internal
Function Create internal radius dimension.
Operation Indicate centre then circumference. Indicate text position.
Description The dimension value is the distance between the two positions indicated. This dimension has no justification options.
Radius external type 1
Function Create external radius dimension.
Operation Indicate centre position then circumference position. Indicate text position.
Description The dimension value is the distance between the first two positions indicated. This dimension has no justification options.
Radius external type 2
Function Create external radius dimension.
Operation Indicate centre then circumference. Indicate text position.
Description The dimension value is the distance between the first two positions indicated. This dimension has no justification options.
Radius external type 3
Function Create external radius dimension.
Operation Indicate centre then circumference. Indicate text position.
Description The dimension value displayed is the distance between the first two positions indicated. This dimension has no justification options.
Radius external type 4
Function Create external radius dimension.
Operation Indicate centre then circumference. Indicate text position.
Description The dimension value is the distance between the first two positions indicated. This dimension has no justification options.
Pointer style 1
Function Create line with arrowhead at start.
Operation Indicate start position then end position.
Description None.
Pointer style 2
Function Create line with arrowhead at both ends.
Operation Indicate start position then end position.
Description None.
Pointer style 3
Function Create line with arrowhead at start and bubble text at end.
Operation Indicate start position then end position.
Description The bubble text may be up to seven characters and may either be entered in the Dimension Style dialogue box or typed at the cursor.
Pointer style 4
Function Create two lines with arrowhead at start and bubble text at end.
Operation Indicate start position, then junction of two lines, then end position.
Description The bubble text may be up to seven characters and may either be entered in the Dimension Style dialogue box or typed at the cursor.
Dimension style
Function Open dimension style dialogue.
Operation Click MENU to set parameters.
Description This icon provides a mouse driven way to open the dimension style dialogue box. Unlike the text entry dialogue box it does not set the last dimension tool used. The dialogue box contains all the parameters available for creating dimensions.
Enquire Toolbox
Enquiry tools are selected from the Enquire toolbox. This is opened by clicking on the Enquire icon in the Main toolbox.
The enquire tools allow information to be read from the drawing. This can be a distance, information about a specific object, or perimeter information about connected objects. All information is displayed in the enquire window which remains on-screen so results can be used in other constructions.
Enquire distance
Function Report the distance between two positions.
Operation Indicate first position then indicate second position.
Description Reports the linear distance between the two positions indicated, the coordinates of each position and the angle between them.
Enquire object
Function Report information on the chosen object.
Operation Indicate object.
Description Reports the object coordinates and layer and any other parameters such as text size.
Enquire perimeter
Function Report perimeter of the chosen boundary.
Operation Click MENU to set parameters then indicate start position of boundary.
Description Reports the perimeter of the chosen boundary by calculating the length of objects making up the perimeter. The maximum gap at which objects are considered touching may be varied, but should not be set to zero, as this may give inaccurate results.
The number of objects counted is also displayed, which can help to ensure the correct boundary has been calculated.
If the perimeter is not an enclosed shape then you should indicate the start or end of the perimeter. Any position within an enclosed shape can be indicated.
Indication must be at the end of an object making up the perimeter.
If a circle is indicated, the perimeter of the circle only is displayed.
If a required perimeter starts at a circle, holding down the Control key whilst indicating the start will force RiscCAD to ignore the circle.
RISCWorld