


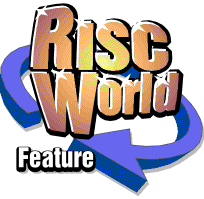
RiscCAD Reference Manual
RISCWorld
Editing Tools
Edit tool
Function The Edit tool allows objects which have already been created to be picked up and edited.
Operation Click MENU to set parameters then indicate object to edit. Indicate new object position or ADJUST to delete object.
Description This tool cannot be used to edit objects within groups.
By default, all objects are searched for, the one nearest the cursor being the one edited. If more than one object share the same coordinate then the objects are picked in the order they were created.
The object is picked and edited as though it were being created using the default construction. This tool therefore cannot be used to perform all possible editing functions. It cannot, for example, change the radius of an arc or its start angle as the end of the arc is picked.
While an object is picked ADJUST will delete the it and re-enter edit mode waiting the next object. SELECT will place the object back on the drawing.
Objects are placed at the end of the object list in memory. This allows objects which share the same coordinate to be cycled through by picking up each in turn and placing it back if it is not the required object.
If a specific object is required it can be chosen from the Edit Menu, opened by clicking MENU on the Edit icon in the Main toolbox.
While editing an object the cursor can be cycled around the object points using F10. For example, this could be used for editing the opposite end of a line. The current snap is applied to the current node before swapping.
The object can be replaced at the same position prior to editing using F8. This ignores any snap mode. It will not replace nodes which have been edited and then swapped.
If you select any drawing or editing function while editing an object, the object will be discarded.
The pick point on the circumference of a circle is at the 3 O'Clock (0°) position.
To edit text the point used to place the text originally must be used. This could be at the left, centre or right depending on the justification.
Stretch toolThis is selected from the Construct toolbox, opened by clicking on the Construct icon in the Main toolbox.
Function The stretch tool allows an area of the drawing to be moved, whilst retaining any line connections to remaining parts of the drawing.
Operation Indicate first corner of stretch rectangle then opposite corner. Indicate stretch reference point then stretch offset.
Description Moves the nodes of objects lying inside the stretch area Care should be taken if only one node of a circle or arc is stretched as this may change the radius.
Automatic dimensions affected by this tool are re-calculated. Text cannot be stretched but will be moved if its origin lies within the stretch rectangle.
The reference point can be anywhere on the drawing and does not have to lie inside the stretch rectangle.
Objects which lie within groups will only be stretched if the Stretch groups menu item is ticked on the Utilities Menu.
If Drag limit is set to a number other than zero or one the objects will be displayed as you move the cursor to indicate the stretch offset. Drag limit is set on the Preferences dialogue box.
Break tool
This is selected from the Construct toolbox, opened by clicking on the Construct icon in the Main toolbox. Click MENU to open the Break dialogue box. Break tools cannot be used on objects within groups.
If the Points only switch is on then points will be created at the break points instead of the objects being broken.
For all break tools, after the object to be broken has been indicated a point is moved along the object to show the break point. Clicking SELECT will break the object at this point. ADJUST will cancel the operation.
Break line
Function Break line.
Operation Indicate line then break point.
Description See above.
Break circle
Function Break circle.
Operation Indicate circle then break point.
Description A circle is transformed into an arc when broken. A gap of 1° is made in the circumference. The break point becomes the start of the arc.
Break arc
Function Break arc.
Operation Indicate arc.
Indicate break point.
Description See above.
Trim tool
The Trim tool is selected from the Construct toolbox is opened by clicking on the Construct icon in the Main toolbox. Click MENU to open the Trim dialogue box.
None of the trim tools can be used on objects within groups.
For all trim modes, the parameter to be trimmed is chosen from the pop-up menu. All settings except the Dynamic modes require a parameter to be entered. This value, if it relates to a length, can be negative to reduce the size of the object.
To cancel the trim mode, ADJUST can be used.
Trim line
Function Trim line.
Operation Indicate line. Verify trim or, for dynamic operations, indicate trim position.
Description See above.
Trim circle
Function Trim circle.
Operation Indicate circle. Verify trim or, for dynamic operations, indicate trim position.
Description See above.
Trim arc
Function Trim arc.
Operation Indicate arc. Verify trim or, for dynamic operations, indicate trim position.
Description See above.
Fillet tool
The Fillet tool is selected from the Construct toolbox. This is opened by clicking on the Construct icon in the Main toolbox. Click MENU to open the Fillet dialogue box.
Fillet tools can only be used on objects within groups if Trim lines is off.
For all constructions there are four possible fillets. Depending on the proximity of the objects chosen and the fillet radius some of these may be impossible to calculate.
After the objects to be filleted have been indicated, all possible fillet positions will be calculated. The fillet nearest to the cursor is then drawn. Moving the cursor will display the nearest fillet available. When the correct fillet is displayed, click SELECT to fix this fillet.
Full circle can be used to construct a circle instead of an arc.
If Trim lines is on the lines indicated will be trimmed to meet the arc or circle.
Fillet between 2 lines
Function Fillet between two lines.
Operation Indicate first line. Indicate second line. Indicate fillet position.
Description See above.
Fillet between line and circle
Function Fillet between line and circle.
Operation Indicate line. Indicate circle. Indicate fillet position.
Description The line must be indicated before the circle.
This tool considers arcs identical to circles.
Fillet between 2 circles
Function Fillet between two circles.
Operation Indicate first circle or arc. Indicate second circle or arc. Indicate fillet position.
Description This tool considers arcs identical to circles.
Fillet between 3 circles
This function is not yet implemented.
Chamfer tool
The Chamfer tool is selected from the Construct toolbox. This is opened by clicking on the Construct icon in the Main toolbox.
Click MENU to open the Chamfer dialogue box.
Chamfers can be applied to objects within groups if the Trim lines switch is off.
Function Chamfer between two lines.
Operation Indicate first line at chamfer end then second line at chamfer end. Indicate chamfer position.
Description There are four possible chamfer positions. Moving the cursor selects the chamfer nearest to the cursor position. Click SELECT to fix the required chamfer.
The lines have the chamfer applied at the ends indicated with the cursor.
Join tool
The Join tool is selected from the Construct toolbox. This is opened by clicking either MENU or ADJUST on the Construct icon in the Main toolbox.
Function Join two lines.
Operation Indicate first line at join end then second line at join end.
Description Lines within groups cannot be joined.
RISCWorld