


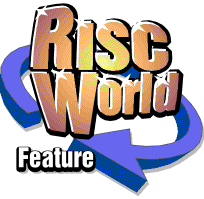
RiscCAD Reference Manual
RISCWorld
The Main Menu
The Main Menu is opened by clicking MENU on any drawing window. Some functions are only available if the menu is opened over the currently active drawing.
The Drawing submenu
Drawing info
Function Displays various information on the current drawing including filename, size, number of objects, date of creation, etc.
Save drawing
Function Allows the whole drawing to be saved or, if objects have been placed on it, the clipboard.
Description The clipboard will be re-origined when saved so that objects will be in the same position relative to the cursor as they were relative to the select reference point when placed onto the clipboard.
The clipboard will be saved as a Quickboard file if this option is on.
Save symbol
Function Allows the whole drawing to be saved into the symbol library or, if objects have been placed on it, the clipboard.
Description The symbol is added to the current library directory, the name of which is displayed in the dialogue box. If a symbol already exists with this name RiscCAD will ask for confirmation before saving.
If the Quickboard option is turned on the file will be saved in this format.
The clipboard will be re-origined when saved so that objects will be in the same position relative to the cursor as they were relative to the select reference point when placed onto the clipboard. If the whole drawing is saved no re-origin takes place.
The library dialogue box is updated after this command.
This command is only available on the current drawing.
Save template
Function Allows the whole drawing to be saved into the template library or, if objects have been placed on it, the clipboard.
Description This command is the same as Save symbol except that the file is saved to the template library instead of the symbol library.
Although Quickboard files can be saved as templates they cannot be loaded as such. However, files such as company logos can still be saved as templates and dragged from the template display to the current drawing. This will insert the file as though it were a symbol.
Drawing setup
Function Configure drawing sheet.
Description Paper size may be chosen from the standard ISO sizes. If a different size is required choose User and enter width and height required.
The drawing units affect the display of all dimensions and the values in dialogue boxes. The User button can be chosen to specify a unit not available. This is the number of microns per unit definition, which, for millimetres, is 1000.
The scale & origin section allows a drawing scale to be entered by which all parameter input is scaled, including automatic dimensions. The origin is relative to the lower left corner of the drawing. This value is not scaled, and is the distance on the drawing sheet by which the origin is moved. This can also be done when drawing with the keyboard shortcut CTRL-O. This sets the origin to the nearest snap position. The origin is displayed as dotted horizontal and vertical lines, which cross at the origin. The page rulers and grid are also origined on this point.
Paper colour affects the drawing window only. When printing the paper colour is assumed to be white, although if drawing with white on black background the white lines would not be seen on the print out unless the monochrome print option is used.
If the paper limits are changed any objects which lie outside the new limits will not be accessible. They will not be deleted, and enlarging the paper will allow access to them. The drawing window is always set to the extents of the paper, so objects cannot usually be placed outside the paper limi
Function Print drawing to current printer driver.
Description Printing to a RISC OS printer driver produces a print which is the same as the screen display so the print is affected by display options like thick lines, text origin etc, in the same way as the screen display.
Monochrome sets all output to black. This is used if you have a monochrome printer and have drawn in colour or in white on a dark background.
Print grid prints the grid. It is recommended the grid is not printed if Monochrome is on.
Centre image centres objects on the paper before printing.
Sideways rotates the print by 90° to print landscape pages more efficiently. For example, to print A3 onto A4 set print scale to 70% and select Sideways.
No clipping prevents source level rectangle clipping by RiscCAD. In simple terms, all objects are sent to the printer regardless of the section being printed. This allows third party programs to grab print output for further processing. Printing using this option may be slower than usual.
Tile image splits or 'tiles' the print over several pages. The number of sheets needed is shown. The range to be printed can be specified.
Overlap value sets the amount by which each sheet overlaps the previous. With zero overlap RiscCAD will print the maximum of the image that will fit on the page, allowing for printer margins. The information required to do this is returned by the print manager, and relies on the fact that the correct print margins are specified in the print manager configuration window. If print margins which do not fit the printer are used, then the edges of the print may be missed.
If Print crop marks is on, crop marks will be printed on each page.
Tiled pages have a tile number printed at the bottom of each page. This will match the tile number shown on screen if the Print border display option is on. This allows the correct tile to be printed and tiles which contain no information to be skipped.
If you are running NetPlot on the same computer as your printer driver, you should ensure that NetPlot is not sending a file to the plotter when you print. Also, you should click on the printer icon on the icon bar before printing, to establish connection with the printer. Failure to do this results in the print being sent to the plotter.
Plot
Function Output plot file.
Description Plot output is controlled by script files which specify the output generated for each type of object. The title of the current driver is shown in the title bar of the dialogue box.
To load a driver drag the driver text file onto the plot dialogue box. The !Drivers directory can be opened by clicking on the Drivers button.
A default plot setting can be loaded by clicking on the name in the Plot setting section. These default settings are stored in the Settings directory. See the section on Settings for further information.
If no setting is loaded, or the setting allows editing of the pens and speeds, these can be changed in the Pen usage section. Up to 8 pens are supported. If a layer does not require plotting, set the pen number to zero. If Use pen 1 only is on, no other pen will be used. Thick lines allows the thicklines keyword to be sent to the script file. This is presently unused.
The plot scale and position on the paper can be specified in the Plot position section. The offsets are always in millimetres. If Centre plot is on, the plot will be centred around the centre of the paper. Large format plotters (usually plotters larger than A3), usually require this.
The Output section determines where the plot file will be sent. If Parallel or Serial is on output is sent directly to the relevant post on the computer. File send the plot to a file. Click MENU on the pop-up menu icon to enter the plot file name. Queue sends the plot file to the plot queue on disk where it will be processed by NetPlot. To choose the required queue click MENU on the pop-up menu icon.
When plotting to the serial port, RiscCAD assumes the baud rate and data format have been correctly set for the device connected. See your computer's User Guide for details of how to do this.
Immediate will make NetPlot send the file immediately to its configured output port. See the section on NetPlot for further information.
Scan scans the drawing and opens a window showing the plot extents and pens required. It only shows the pens required for the layers which are on.
Output as screen will automatically set up the pens to plot the objects displayed on visible layers. This means if a layer is not visible, the pen for that layer will be set to off. Visible layers will have their pen set to one. All pen speeds are set to speed two.
Plot begins the plot. A message window will show progress. The plot may be stopped with the Escape key.
Although RiscCAD multi-tasks when plotting mouse movement is restricted, allowing only background tasks to run.
RISCWorld