


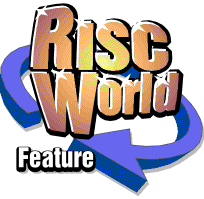
RiscCAD Reference Manual
RISCWorld
The Style submenu
The Style submenu is context sensitive, depending on whether Select mode is on. Items on the select menu will also be greyed out if the relevant object is not selected.
In Select mode, the Style Menu appears as shown on the right.
Most items are identical to those in the standard Style Menu. However, as the Style Menu relates to objects selected choosing an entry from the Style Menu changes all selected objects that the particular item can be applied to.
For example, if some of the selected text is underlined the Underline menu item will be ticked. Choosing Underline from the menu will remove underlining from all selected text. If underline is not ticked choosing Underline will apply underlining.
The Boxed and Alignment items relate to text and dimensions.
Text size
Function Set default text size.
Description The text size may be set from 0.1mm to 500mm in steps of 0.1mm. The value entered is not scaled by the drawing scale.
When the text tool is selected the local size is copied from the default size. The local size can be changed using SF5 but returns to the default size when the text tool is re-selected.
When editing text with the Edit tool this item shows the size of the text being edited. Changing the value changes the size of the edited text only.
Text angle
Function Set default text angle.
Description This may be set from 0° to 359° in whole degree steps only.
When the text tool is selected the local angle is copied from the default angle. The local angle may be changed using SF6, but returns to the default angle when the text tool is re-selected.
The key short-cut SF7 may be used to change the local angle by 90° ACW, and SF8 may be used to change the local angle by the nudge angle, ACW.
When editing text using the Edit tool this menu item shows the angle of the text being edited. Changing this value changes the angle of this edited text only.
Text alignment
Function Set default text alignment.
Description Text may be left, centre or right aligned. There is no local value for text alignment. Changing this value always changes the default.
The keyboard short-cuts F5, F6 and F7 may be used to change alignment.
When editing text using the Edit tool this submenu shows alignment of text being edited. Altering the value alters alignment of the edited text only
Italic
Function Toggle italic text.
Description The italic style produces a fixed angle, forward sloping italic. There is no local value for italic style.
Underline
Function Toggle underlined text.
Description The text underline is a fixed spacing under the text. There is no local value for underline style.
Boxed
Function Toggle boxed text.
Description The text box is a fixed size around the text. The bar character '|' may be used as a vertical line through the box. The box will extend below the base line if the text contains characters which fall below the base line such as 'g', or 'f'.
There is no local value for boxed style.
Symbol size
Function Set default symbol size.
Description The symbol size may be set from 0.1mm to 500mm in steps of 0.1mm. The value entered is not scaled by the drawing scale.
When the symbol tool is selected the local size is copied from the default size. The local size can be changed using SF5 but returns to the default size when the symbol tool is re-selected.
When editing symbols using the Edit tool this item shows the size of the symbol being edited. Changing this value changes the size of this edited symbol only.
Symbol angle
Function Set default symbol angle.
Description This may be set from 0° to 359° in whole degree steps only.
When the symbol tool is selected the local angle is copied from the default angle. The local angle may be changed using SF6 but returns to the default angle when the symbol tool is re-selected.
The key short-cut SF7 may be used to change the local angle by 90° ACW, and SF8 may be used to change the local angle by the nudge angle, ACW.
When editing symbols using the Edit tool, this menu item shows the angle of the symbol being edited. Changing this value changes the angle of this edited symbol only.
Dimension style
Function Set dimension style.
Description Dimensions may have up to 7 characters each of leading and trailing text. The dimension text is placed 1mm above the dimension line, regardless of text size.
A negative arrow size draws arrows in back slash form '/' instead of the usual arrows.
Style allows accuracy and justification to be set. This justification only applies to certain dimension styles. The text may also be boxed.
If Manual is on a dimension value can be entered into the manual field. This value is used instead of calculating an automatic value. It is still displayed in the current units, but is not affected by the drawing scale. If the value is zero no dimension value is drawn, allowing the dimension text to consist of the leading and trailing text only.
The keyboard short-cut CTRL-D can be used to open this dialogue box when creating or editing dimensions.
When editing dimensions the values in this dialogue box relate to the dimension being edited. Changing these values changes the values for the edited dimension only.
All settings in the dialogue box apply locally to the dimension, with the exception of a local angle which does not exist for dimensions. The same keyboard short-cuts may be used to change local values as are used for text
The Select submenu
The Select submenu is context sensitive. Some items may be greyed out depending on the objects selected.
Complex transformations and constructions on selected objects are carried out via the Transform menu.
Many operations performed in Select mode use the Select reference point. This is used as a datum, or point of rotation etc, for objects. It is set by moving the cursor to the required position and holding down CTRL whilst clicking SELECT. The current snap will be applied to the cursor before the reference point is set.
A small red target confirms the position of this reference point. This target is only visible when in select mode.
Select all
Function Select all objects on active layers.
Description All object on active layers will be selected, even if the object type is hidden. This can be used to select objects outside the drawing area.
Window
Function Select all visible objects within a user defined area.
Operation Indicate first corner of area. Indicate opposite corner of area.
Description This only affects objects on active layers, not hidden objects.
If the area is defined from left to right all objects which touch the area are selected. If the area is defined from right to left only objects which lie wholly within the area are selected.
This can be used repeatedly to select objects within multiple areas.
Clear
Function Clear selected objects.
Description None.
Cut
Function Cut selected objects to clipboard.
Operation Set select reference point.
Description All selected objects are removed from the drawing and placed on the clipboard. Any objects already on the clipboard will be discarded.
The position of the select reference point determines the origin of the selection on the clipboard.
The short-cut CTRL-X may be used or the Cut icon on the Help window.
Copy
Function Copy selected objects to clipboard.
Operation Set select reference point.
Description All selected objects are copied onto the clipboard. Any objects already on the clipboard will be discarded.
The position of the select reference point determines the position of the selection on the clipboard.
The short-cut CTRL-C may be used or the copy icon on the Help window
Paste
Function Paste clipboard contents onto current drawing.
Operation If Dynamic merge is on, indicate position to paste objects.
Description The action taken depends on the setting of the Dynamic merge setting. If dynamic merge is on, then the objects are moved with the cursor and placed where indicated, after the current snap has been found. If dynamic merge is off, the objects are pasted directly at the cursor position, after the current snap has been found.
The keyboard short-cut CTRL-V may be used to initiate an 'instant paste'. The clipboard contents are pasted instantly at the cursor position, after the current snap has been found. Note that this can be done at any time, during any drawing process.
The paste icon on the Help window may also be used. If this is done dynamic merge is forced on.
If Paste toolbox is on while pasting with dynamic merge on clicking MENU opens a paste toolbox to allow manipulation of the clipboard before pasting.
Rotate 90° ACW
Rotate 180°
Rotate 270° ACW
Rotate by user angle ACW Click MENU to specify angle.
Mirror around X axis
Mirror around Y axis
Mirror around XY axis
Scale by 1:2
Scale by 2:1
Scale by drawing scale
Scale by user scale Click MENU to specify scale.
Move to layer Click MENU to choose another layer
Main Menu Click MENU to access RiscCAD Main Menu.
Delete
Function Delete selected objects.
Description Deletes the selected objects without copying or removing to the clipboard.
This operation cannot be undone.
Move by
Function Move selected objects.
Operation Enter X and Y offsets from current position.
Description Moves the selected objects by the amount entered. The offsets may be negative.
Group
Function Group selected objects.
Description The bounding box of the group will extend to include all objects. Nested groups are allowed.
Any transform operations performed on a group will affect all objects within the group in an identical manner. Relative distances within the group will be preserved.
Editing operations cannot be performed on objects within groups.
The group header is created on the current layer. If this layer is subsequently turned off it may not be possible to select the group, although the objects inside the group may still be visible.
Ungroup
Function Ungroup the selected groups.
Description Ungroups selected groups by one level only. All objects which were contained within the group are left selected. Pull onto grid
Function Pull selected objects onto nearest grid point.
Description This command affects single, ungrouped objects only. Objects within groups are ignored.
Move to layer
Function Move selected objects onto specified layer.
Description Objects can only be moved onto active layers. Inactive layers are greyed in the layer submenu.
Area fill
Function Fill selected group.
Operation Select fill parameters.
Description The Area fill window displays fill definitions in a scrolling section on the left. Fills are split into Hatches and Patterns. To change between these click on the Show hatches button. This changes to Show patterns when hatches are displayed.
Fill definitions may be grouped in directories. To open a directory, double-click on the directory name.
To display an example of a fill click once on the fill name. The area to the right will show an example, using the default size and angle. To change these values enter new parameters in the fields provided and to see the changes click on Try.
Hatches may be rotated any angle, patterns may only be rotated 90°.
The Indent value specifies the gap between the fill lines and the boundary. This prevents pen scalloping when plotting.
Click on OK to start filling the currently selected group. Groups selected for filling should be an enclosed shape. Any islands required should also be part of the group definition. Only one group at a time can be filled. The fill is drawn on the screen as it is calculated. The operation can be cancelled with the Escape key.
The Up button moves up the fill directory tree to the previous directory.
The Add button has dual functions. If no objects are selected, a dialogue box opens allowing a new section to be added to the current fill directory. If a group is selected, the dialogue box allows this to be saved as a fill.
The X spacing and Y spacing are the offsets between each tile. These are greyed out if saving a hatch.
The scale is the default scale to be used.
Click OK to create the fill.
If the area fill dialogue box is displaying hatches a hatch is created. If displaying patterns, a pattern is be created.
It is recommended that the group used as the basis for the new fill is not deleted until the resultant fill is acceptable. The select reference point should be positioned at the origin of the fill, usually at the lower left.
Fills can only consist of lines. When creating patterns ensure all surplus lines are removed from the group as these will slow down the fill and increase memory required.
Edit loads the fill definition into a text editor to allows spacings, name and default scale to be edited.
When hatches are created you must edit the fill definition and add the spacing for each line in the hatch at the end of the definition for each line. Each line in the hatch file will be in the order of
data:0:0:10000:0:2000
The last parameter is the spacing, which RiscCAD does not add to the file, as it can be different for each line. This must be entered manually. Note that all values in the file are in microns (1000ths millimetres),
Delete will delete the selected fill, or the contents of the delected directory.
In the Welcome Guide is a Tutorial describing creating fills in more detail
The Transform submenu
The Transform submenu is an extension of the Select menu. Objects must be selected before transformation can be applied.
Mirror
Function Mirror selected objects.
Operation Select axis to mirror objects around.
Description If Use reference point is ticked all objects re mirrored around this point. If it is off each object is mirrored around its centre. Groups are mirrored around the centre of the group. Mirroring is not supported for text and symbols but their position in a group is mirrored and they are rotated 180° if mirrored around the XY axis
Rotate
Function Rotate selected objects ACW.
Operation Enter parameters.
Description If the Use reference point switch is on, all objects are rotated around this point. If this is off each object is rotated around its centre. Groups are rotated around the centre of the group.
Negative angles may be entered to rotate clockwise.
X scale
Function Scale selected objects along X axis.
Operation Enter parameters.
Description If Use reference point is on all objects are scaled around this point. If it is off each object is scaled around its centre. Groups are scaled around the centre of the group. Values less than 1 may be entered.
Text and symbols are not scaled but if they are part of a group their positions are scaled.
Circles are not converted to ellipses. A circle scaled along the X axis is scaled along both axis. Scaling arcs along the X axis can have unpredictable results.
Y scale
Function Scale selected objects along Y axis.
Operation Enter parameters.
Description If Use reference point is on all objects are scaled around this point. If it is off each object is be scaled around its centre. Groups are scaled around the centre of the group. Values less than 1 may be entered.
Text and symbols are not scaled but if they are part of a group their positions are scaled. Circles are not converted to ellipses. A circle scaled along the Y axis is unchanged. Scaling arcs along the Y axis can have unpredictable results.
Magnify
Function Scale selected objects along X and Y axis.
Operation Enter parameters.
Description If Use reference point is on all objects are scaled around this point. If this is off each object is scaled around its centre. Groups are scaled around the centre of the group. Values less than 1 may be entered.
Polar array
Function Copy selected objects around a circle or arc.
Operation Set parameters.
Description If Place circle after OK is off a simple polar array is produced with the centre of the array defined by the select reference point. The angle specified determines the spacing of the objects. If Place circle after OK is on a circle is drawn, centre first, to define the array position. The position of the select reference point defines the origin of the selected objects when moving and rotating around the circle.
If Keep upright is on only the position of the objects is changed with copies of the objects being placed at the required positions.
If Full circle is on the copy is around a circle. If this is off an arc is placed, centre, start, then end point, around which objects are placed. The first object is moved to the start of the arc, the last to the end of the arc, and all others equally spaced between these two.
If Use original is on the selected objects become the first set in the copy and are moved, if necessary, to the required location. If this is off the selected objects are copied to the first position.
Rectangular array
Function Copy selected objects into a grid formation.
Operation Set parameters.
Description If Select offset after OK is off the spacings specified are used to generate the array. Negative values can be used to reverse the direction of movement. The select reference point has no effect in this mode. Use original should be set to avoid a duplicate copy of the objects being made on top of the original. The select reference point is not used in this mode.
If Select offset after OK is on a line is drawn to define the offset of the next set of objects from the original set. Use original should be set to avoid a duplicate copy of the objects being made on top of the original.
If Place box after OK is on a rectangle is drawn to define the array position. The start point of the rectangle is the position of the first copy, other copies evenly distributed over the rectangle defined, the last copy being on the opposite corner of the rectangle. The select reference point is used to define the origin of the selected objects. If Use original is on, the selected objects are moved to the position of the first set. If this is off the selected objects are copied to the first array position.
If Centre objects is on, objects are centred within the rectangle. If this switch is off, objects are placed on the corners of the defined rectangle.
Step and repeat
Function Copy selected objects along a line.
Operation Set parameters.
Description If Select offset after OK is off the offsets specified are used as the offset from one set of objects to the next. Use original should be set to avoid a duplicate copy of the objects being made on top of the original. The select reference point is not used in this mode.
If Select offset after OK is on a line is drawn to define the offset of the next set of objects from the original set. Use original should be set to avoid a duplicate copy of the objects being made on top of the original. The select reference point is not used in this mode.
If Place line after OK is on, a line is entered to define the extent of the copy. The start of the line defines the position of the first copy, all other copies being equally spaced along the line. If Use original is on the original objects become the first set, if this is off the selected objects are copied to the first position.
The Windows submenu
The Windows submenu controls the opening and closing of the toolboxes, along with the coordinates window and Help window.
If a menu item is ticked that toolbox or window is open. Choosing the item will close the window or toolbox and remove the tick.
If a menu item is not ticked that toolbox or window is closed. Choosing the item will open the window or toolbox and place a tick next to the menu item.
Toolboxes and windows are opened in their last position, not in their default saved position.
The Coordinates item opens the coordinates window. This displays the cursor coordinates as the cursor is moved. Initially, the absolute coordinates from the drawing origin are displayed.
To display relative distance from the previous point click on the X or Y icon in the window. The text will change to RX and RY to show that relative coordinates are being displayed.
To display polar distance from the previous point click on the RX or RY icon again. The text will change to Ln and An to show a length and angle is being displayed.
To return to absolute mode click on the Ln or An icon again.
The Utilities submenu
Scale view
Function Change the size of the drawing on screen.
Operation Set parameters.
Description The Scale view dialogue box allows the display size of the drawing to be changed (zoom)
The current scale is shown in the window and may be adjusted using the up and down arrows or a pre-set scale may be chosen by clicking on one of the values at the right. Click on Scale to scale the view.
Scale to window scales the view to display all the drawing within the extent of the current drawing window
Previous will revert to the previous scale
If the Scale View window is opened from the Utilities submenu the window is scaled around the cursor position when the menu was opened. If it is opened using the scale icon on the Help window the window is scaled around the top left corner
The keyboard short-cut F11 can be used to open the Scale View dialogue box. The window is then scaled around the cursor position when F11 was pressed
The window may also be scaled by defining a rectangle with the mouse. To start the rectangle, hold down the SHIFT key and click and hold SELECT. Drag the mouse to the opposite corner of the rectangle, a dotted box should follow the mouse. When SELECT is released, the window will be scaled to the new extents. To enlarge the scale, drag the mouse from left to right. To reduce the scale, drag from right to left.
Grid
Function Display on-screen grid.
Operation Set parameters.
Description The grid is specified as the spacing of the major divisions and the number of sub-divisions. Grid size is stored with each drawing.
The Dotted switch can be used to reduce the presence of the grid on the screen by drawing the grid lines dotted.
The grid is always drawn at the current drawing scale and a major grid division always lies on the drawing origin.
If the grid is too small to be shown on screen it will not be drawn.
The grid colour is controlled by the Preferences dialogue box.
The grid can be toggled on and off by clicking SELECT on the grid icon in the Help window. Clicking MENU on this icon will open the Grid dialogue box.
Cursor style
Function Change cursor appearance and colour.
Operation Set parameters.
Description The cursor can be displayed in four styles. These are small cross, crosshair, box and standard RISC OS pointer. The crosshair cursor is useful for aligning objects across the paper.
Additionally, a box can be displayed around the cursor which shows the extents of the snap operations. This is controlled with the Search box menu item.
If the Layer colour item is ticked, the cursor, and any object being moved with the cursor, are displayed in the current layer colour. If this item is not ticked, the cursor and any objects being moved with the cursor are displayed in a user colour picked from the User colour submenu. This is useful in screen modes where the standard wimp colours cannot be exored correctly, typically modes with more than 16 colours.
Stretch groups
Function Toggle group access for stretch tool.
Description This controls how the stretch tool will affect objects within groups. If the item is ticked, objects within groups will be stretched. If the item is not ticked, groups will not be affected by the stretch tool.
Save defaults
Function Save default values to preferences file.
Description This saves all default values set within RiscCAD into a preferences file such that they will be loaded as default values when RiscCAD is next run.
These values include most of the values set in the toolboxes and dialogue boxes. Only values set within the Preferences dialogue box, and the window positions, are excluded from this command.
RISCWorld