


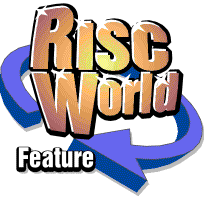
ArtWorks Made Easy
RISCWorld
7: Text Handling
You may wish to incorporate text in the graphics you create using ArtWorks. This may be for labels, a caption, a logo or a title. All of these will probably consist of single lines of text. For these ArtWorks provides the Text tool which offers great versatility in text handling. The Text tool creates text objects each of which consists of a single line of text using a uniform style. That is, each line of text must use only one font in one size and one set of colours. If your design demands more than one style, for example, if you want a word or two in italics in the middle of a line of normal text, you must create three separate text objects, the middle one containing the italicised word(s) and the two outer ones the wording in normal text. You can move these together when finished and then group them so that they behave as though they were one object.
Of course, there are occasions when you may need a whole body of text. For example, if you are designing a brochure or a display advertisement you may need one or more paragraphs containing a detailed description of the product. If you wish to do this probably the simplest procedure is to create your document using a DTP application, since this offers far greater flexibility in handling large bodies of text. You will be able to mix styles and formats just as you wish. You can still use ArtWorks to create the graphics, since you can export your graphics into a graphics frame in the DTP document. You will find more details about this in Chapter 10.
The Text Tool
To create a line of text, click on the Text tool and move the pointer to the place where you want your text to begin. The pointer changes to a red 'I' shaped cursor called a caret, as used in Edit and DTP applications and wherever text entry is required in the RISC OS desktop, such as in save boxes.
The info bar takes the form shown below This displays and controls the choice of font, typesize and aspect used in new text objects. The default choice is Homerton.Medium. Default size and aspect are 12pt and 100% respectively.
While an existing text object is selected the information on the info bar shown the choices used in that object.
Setting the Style
You should begin typing your text before you make any changes to the style setting, since any changes you make are ignored if there is no selected text object or no unfinished text object present. When you change the style, the whole object is rewritten in the newly selected style.
To change the choice of font either click SELECT on the arrow to the right of the font indicator or click MENU with the pointer in the font display. This opens a menu showing all the fonts in your system, by family name. Where there are several variants within a family, as in Homerton or Trinity, an arrow to the right shows that there is a sub-menu from which further choices may be made. Click on the font of your choice. If you click on a family name, ignoring the variants in the sub-menu, then the first variant on the sub-menu is selected, often this is Bold.
The size relates primarily to the height of the characters in the font. The unit, the point (pt), is a printer's measure, generally taken as equal to l/72nd of an inch. This height is the nominal distance from the top of the tallest character to the bottom of the deepest, usually the tip of a descender on a character such as 'p'.
You can change the size either by clicking on the up and down arrows until the required size appears in the display or you can click on the display when the caret will appear in it and you can then type in the size you require. You may enter sizes using decimal fractions of pts, such as 17.5pt, 22.75pt or 33.33pt, but the font manager rounds these to the nearest l/l6th of a pt. Clicking on the up and down arrow increments or decrements the currently displayed size by 1 pt.
The aspect is the width:height ratio of the text characters and is expressed as a percentage. If the aspect is 50%, the characters will be half the normal width for the current size, so they will appear narrow or condensed, if the aspect is set to 200% they will be twice the normal width or expanded. The following figure illustrates this. You change the aspect in exactly the same way as the size, but the up and down arrows adjust the aspect in steps of 5% and fractions of percentages are not permitted. You can also change the size and aspect of a finished text object using the scaling tool.
Entering Text
There are two ways in which you can create text objects.
The simplest is to type your text using the keyboard. This works almost as in Edit, but, since each text object consists of a single line of text you must remember that you cannot use the cursor up and down keys, these have no effect although you can use the cursor left and right keys to move the caret backwards and forwards through your line of text. Characters typed while the caret is in the midst of text will be inserted at that point.
In conjunction with the Ctrl key the cursor left and cursor right keys move the caret to the beginning and end of the line respectively. In conjunction with Shift cursor left moves the caret to the end of the previous word and cursor right to the beginning of the next word. The Delete and Backspace keys delete the character to the left of the caret and the Copy/End key deletes the character to the right of the caret. You can also swap the case of the character to the right of the caret, that is change it from capitals to lower-case or vice versa by pressing Ctrl-S.
If you press Return ArtWorks will regard your text object as finished and the caret will move to a position immediately below the start of the finished object, ready for you to create a new line of text neatly left aligned with it. You can build up whole columns of text objects in this way. The spacing between adjacent lines. the leading, is equivalent to 20% of the font size of the line above. Therefore if the font size is 24pt, there will be nominally 4.8pt of clear space between adjacent lines, so lines will be 28.8pt apart.
An alternative way to finish a text object is to move the pointer elsewhere and click SELECT . This will place the caret at the new pointer position, ready for you to begin a new text object.
The other way of creating text objects is to write your text in Edit or some other text editor, pressing Return at the end of each line. Save your text as a standard RISC OS Text file and drag it into an ArtWorks document window at the position of the first line. Each line of text in the file will become a separate text object in the currently selected choice of font, size and aspect.
To abandon and delete an unfinished text object, press Ctrl-X or repeatedly press F8 or click on the Undo icon until it has disappeared. Pressing Escape has no effect. Selecting another tool from the toolbox finishes the object as it stands.
Editing Text
You can edit the contents of existing text objects. First click on the Select tool and then move the pointer over the text object you wish to edit, preferably over the first character in it, and click SELECT. When the object is selected a bounding box appears around it and a control point at each end. Now click SELECT on the text tool, move the pointer over the selected object and click SELECT again. This should leave the object selected, its boundary box visible, and place a caret at the pointer position, indicating that it is ready to be edited, as shown below
This operation can be a little temperamental. Sometimes clicking SELECT to place the caret causes the object to become deselected (the boundary box disappears), You can easily fail to notice that this has happened and begin typing text thinking you are inserting it into the text object that you intended to edit. when in fact you are typing it into a new text object overlying [he original one which remains unaltered. If this happens, delete the inadvertently created text object (the Undo button is the quickest way) and click SELECT over the object to be edited a few more times. Keeping the pointer over the middle of a character will help. If it simply will not become selected, return to Select mode, reselect the object for editing and try again.
When both the caret and the bounding box are on the selected text object all the same facilities are available as when creating the object. You can use the cursor keys and delete keys as necessary.
ArtWorks offers several other useful text editing facilities. For example, if you have inadvertently typed a capital letter where you need a lower case letter or vice versa position the caret to the left of the character concerned and press Ctrl-S. This swaps the case of the character. There are also two kerning facilities; these are quite independent of the auto-keming which RISC OS can apply to fonts which have a table of autokerning data.
Kerning
Horizontal keming controls the spacing between adjacent characters and is applied only to the pair of characters between which the caret is currently located. Pressing Ctrl-E expands the space between the characters and pressing Ctrl-R reduces it. Each keypress adjusts the spacing by 1/20 of an em, an em being the nominal width of the capital M in the current font and size. Often this is approximately equal to the font size, so in a 20pt font each keypress will adjust the spacing by about Ipt.
Horizontal keming is useful where the shapes of adjacent letters creates the impression of excessive space, as between A and W or V. This is shown below.
ArtWorks also allows vertical kerning. Place the caret between two characters and press Ctrl-Y to raise and Ctrl-J to lower the text to the right of the cursor. The adjustment is again in units of 1/20 em. This is useful for a number of special effects. For example, it allows you to create fractions in fonts that do not contain fraction characters, as in the example below.
Remarkably, vertical kerning may be used in conjunction with horizontal kerning to produce the effect of several lines of text. as in the following example. The text to the right of the caret is lowered until it is sufficiently below the preceding text to fit beneath it. It is then moved to the left using Ctrl-R until it is correctly positioned beneath the preceding text. Despite appearances, the object remains one text object, and it can still be edited like any other text object. When this kind of text object is exported in Draw format (which does not support kerning) each character will be found to be a separate text object.
Colour and Line Styles in Text
So far as colour and line styles are concerned, ArtWorks treats text objects in almost the same way as shapes. Simple text objects which have not been subjected to any manipulation are handled by the regular RISC OS font manager. ArtWorks contains its own font manager, however, which offers greater versatility than the standard font manager and is used for operations beyond the capability of the RISC OS font manager. The two font managers handle colour in different ways and this sometimes causes colour discrepancies, such as two text objects which are supposed to be the same colour appearing different on screen. This happens most often when text has been given a very pale fill colour.
Although the default fill colour is black and the default line colour is transparent, giving text an appearance initially like that in other packages, there is far greater scope for creativity. Not only can flat colours be applied to both outlines and fills using the colour tool, but text can also receive radial and linear graded fills just as with shapes, allowing some interesting effects.
Indeed the text outline can take any of the style factors which normally apply to lines. These are found in the Lines/Shapes menu and include line thickness (the default is 0.25pt), join style and dash pattern. Theoretically line end style can also be edited, but this would be pointless since the outlines are of necessity continuous and have no ends. Editing the outline style alone can produce some fascinating effects which in Draw and other packages would be possible only by first transforming the text to graphics but in ArtWorks the text is still text and can be edited in both content and style. The illustration below provides an example.
This was done with a font size of 53 pt., grey line colour and judicious kerning and mitred joins to give the text an engraved effect.
You can give text a shadow by making a copy, placing it behind the original and transforming it in some way. The figure below shows one possibility, the rear object being given a perspective.
Transforming Text Objects
Whole text objects can be subjected to many of the same transformations as shapes. They can be moved, scaled and rotated.
Even envelopes and perspectives may be applied to text objects. Once applied, you will not be able to edit the text object unless you first remove the envelope or perspective, restoring the text to its original form. After editing, the envelope or perspective may be reapplied to the edited text.
You may also fit a line of text to a curve as shown below. Simply select both the text and the curve and click on the option Fit text to curve in the Utilities menu. The text will be fined at the leftmost end of the curve. You may need to scale either text or curve to give them a similar length. You can make the curve transparent if you don't want it to show. As with envelopes and perspectives, you will need to extract the text from the curve using the Remove text from curve option if you wish to edit the text.
Converting Text to Graphics
Despite the remarkable variety of operations which ArtWorks can apply directly to text objects, leaving them editable as text, there are nevertheless some operations for which you must first convert your text to graphics. To do this, select the text object you wish to convert and then click on the Make Shapes option in the Lines/Shape s menu. Although there may be no visible change in the appearance of the text, it has been converted to shapes and can no longer be edited as text. So, if you spot a spelling mistake, you will now have no option but to delete your work and create a fresh text object, correctly spelt, and apply Make Shapes to this.
For example, you can use the blend tool to gradually transform one word into another, provided that they have the same number of letters. In fact, in this instance it is not actually necessary to convert the text to shapes first, since the blend routine will do this automatically. The figure below shows this technique applied to that archetypal message from a new-born computer.
Although this example shows just ten intermediate stages one above the other, the technique would be more suited for use in an animation, perhaps as pan of a title sequence. This example was created by typing the two words, positioning them a suitable distance apart and left-aligning them. converting both to shapes, selecting both, clicking on Blend and setting the number of steps to 10.
Another very effective technique is 'stencil text'. This involves making text transparent, as in a stencil, so that a picture or pattern placed behind it is visible only through those parts of the text that would normally show the fill colour. An example is shown below.
The steps in its creation are as follows. Type your text and select your preferred font, size and outline colour (for this effect bold fonts work best). Set the fill colour to your preferred background colour. Using the rectangle tool create a rectangle to cover up your converted text, it doesn't matter what colours it uses. Use Make shape s to convert this to an editable shape. Now select both rectangle and converted text and choose Join shapes from the Lines/Shapes menu. The text will become visible again and its line and fill colours will become the rectangle line and fill colours, while the previously filled areas of the text are now empty 'holes' in the rectangle. Now bring in your background picture or pattern and send it behind the text. It will be visible only through the previously solid parts of the characters.
RISCWorld