


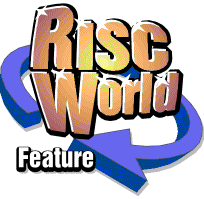
CardShop
RISCWorld
7. Hints, Tips & Problems
This chapter is to help you get the most from Card Shop as well as suggesting why certain effects arise.
Draw object files
Although you can use any Draw object file and simply use this software to design, print and construct items, it can be greatly extended by using outlines for pictures and borders. This means that print outs can be coloured in by hand at a later date, giving them a much more personal feel as well as being unique - even though the same basic design may be the same.
Standard Draw objects that are already coloured in can be converted back to an outline, suitable for colouring in, in the following way:
Load the Draw object using the '.Draw application supplied by Acorn. Click MENU over the image once you have loaded it, and click on Select All in the Select submenu. Click MENU again, and this time in the Style submenu change the line width to thin, the line colour to black and the fill colour to white. Finally save your new version of the Draw object.
Card Shop does not render text in Draw files so if you particularly want text in your Draw file you will need to convert it to a Draw path within Draw. This is done by selecting the text item and then clicking on Convert to path in the Select menu of Draw.
Squashed files
Card Shop will import Draw and Sprite files that have been compressed with the 'Squash utility (as with the Draw and sprite files supplied with Card Shop). Squashed files can either be loaded by dragging their icons onto the Card Shop window, at which point they will be treated as normal Draw or Sprite files, or loaded through the quick load feature.
As with ordinary sprite files, the squashed sprite file must not contain multiple sprite objects as only the first will be used. If you later save Card Shop data then sprites/Draw objects will be saved unsquashed.
Note. If you have used !Squash to squash saved Card Shop data, then you must unsquash it before attempting to load it back into Card Shop.
Clip Art and Fonts
There are large amounts of clip art in both sprite and Draw object format available from many third party sources; samples from Sherston collections are included with Card Shop. Other sources include the Public Domain sector, and for just a few pounds you can purchase many hundreds of graphic images suitable for Card Shop. Most magazines for the Acorn machines carry advertisements for P.E libraries.
The same sources are ideal for obtaining outline fonts. A few 'special' fonts will greatly enhance the results of Card Shop. If you are limited to the fonts supplied with your computer then the Trinity series, especially Trinity Italic, gives good results.
Tip: If you intend to use a variety of discs to store your borders or pictures, it is a good idea to actually name your discs, using the Name Disc function, and then physically write this name on the disc label. This means that when Card Shop prompts for a particular disc it will be obvious which disc is required. This is much more meaningful than please insert disc ADFS::! l_06_Tue.$.
Subject Links
Card Shop can link in with many school subjects, apart from being used to cover variety of Te5 (Information Technology) attainment targets. Below are just a few suggestions for additional/follow up work:
- English: Poetry and rhymes; addressing an envelope
- Information Technology: impact of I.T on the processing of the mail (including the effects on jobs); post codes and databases
- History: The history of cards; history of the postal service
- Geography: Post codes - how do they relate to streets/maps of local areas; stamps from other countries - how are they different?: currencies of different countries
- Art: Use an art package to design and import graphics into Card Shop
- Science: How can paper from old envelopes & card be recycled?
- Technology: What makes a good design for a card?
Problems
Problem: When I change the font the computer updates very slowly.
Solution: You need (if you know how) to allocate more memory (128k is suggested) to the Font cache in the Task display (see your computer User Guide).
Problem: Insufficient memory to load large files
Solution: If you intend to use very large files and only have a 1 Mb machine you could encounter problems if you try to create everything in one go. Create things (eg Card front) in stages, print them out/save them, then use the Dustbin icon before moving onto the next stage.
Problem: I keep losing text entry/spell help windows.
Solution: Click on the relevant icon to bring the window back in front of all other windows.
Problem: I saved a Card Shop file and renamed it. It has lost its original icon and now has one with App on it.
Solution: Load it back into Card Shop and save it with exactly the same name.
Problem: I set up a new Border and Picture path using the Directory path icon, but when I click on the Border icon the list has None in it.
Solution: Card Shop will only accept Draw objects as borders. If the directory contains any other type of file then these will not be recognised.
Problem: I set up a new Border and Picture path using the Scan disc icon, but when I click on the Picture icon the list has None in it.
Solution: Card Shop expects to find sprite or Draw files in the Picture directory but if you have separated your pictures into different directories, such as Colour and Mono as on the supplied disc, then the directories are not recognised. Use the Directory path option and drop the relevant directory (eg Mono or Colour) onto the dialogue box.
Problem: I have loaded a sprite file, but nothing is displayed.
Solution: When Card Shop loads a sprite file it only recognises the first object within the file. This means that if your sprite file has several sprites within it only the first will be used. Some art packages create blank temporary sprites along with your own sprite when they are saved, and you may be seeing this blank sprite. Load your sprite into !Paint to check that only one sprite is present in the sprite file.
Problem: The colours of some of my sprites/Draw objects are wrong.
Solution: Change the Desktop mode to a more suitable one, as you are viewing your image in a mode that does not have enough colours. Mode 15 is a good place to start or mode 28 if your monitor will display this. If the image still looks wrong try loading it again in this new mode.
RISCWorld