


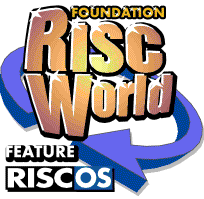
Creating the Olympic Rings...
Richard Ashbery continues his series on techniques with ArtWorks.
Introduction
Many excellent tutorials have been written for Xara users. This is my second article which shows how drawings created in Xara can be converted in some cases quite simply using the tool suite in ArtWorks. Some of the effects take a little longer to perfect - for example the shadow described in detail towards the end of the article is challenging because there is no equivalent shadow tool in ArtWorks. There is always an alternative solution however.
By the time this is published the Beijing Olympics will be well and truly over but the Olympic icon with its five distinctive rings will live on for ever. This simple icon makes an ideal graphic and can be used to explain one of my favourite ArtWorks utilities - the Intersect tool. Although ArtWorks doesn't have a specific bevel tool a bevelled surface is easy to create and adds extra detail and interest to the final picture - figure 1. Let me explain how it's constructed.
Fig 1
Setting the Grid
Before drawing a ring the grid needs to be set up to ensure the ring bevels are the correct width. If the ring and bevel width is too great they will overlap and spoil the effect.
- Set the grid (CTRL-F10) as shown in figure 2.
- Note the Subdivisions are set for 8 and on a default page (100% magnification) are not displayed - only 4 are shown.
- Double the magnification to 200% - all 8 Subdivisions will be shown. Create the ring at this magnification.
Fig 2
Drawing the Ring Circles
Each ring consists of a series of concentric circles.
- Start the drawing in the top left corner of the page.
- With "From centre" selected CTRL-drag out a circle 6cm in diameter.
- Set fill colour to none.
- CTRL-drag out another concentric circle this time 7cm in diameter.
- Drag out a further circle making it 2 subdivisions smaller in diameter than the 6cm circle.
- Drag yet another circle but his time make it 2 subdivisions larger in diameter than the 7cm circle. Your drawing should be as shown in Figure 3.
Fig 3
Testing the Design
Before going any further check that the rings overlap properly - as previously mentioned this is important. Temporarily group all 4 rings, clone twice and drag into position shown in diagram (figure 4). Check there is sufficient overlap. If you use the measurements suggested in the last section this shouldn't be a problem.
Fig 4
Preparing the ring and bevels
After checking that the overlap is sufficient the two clones can be discarded. The ring can be prepared for colouring and graduated fills applied. The procedure is simpler to follow if the three shapes (ring and two bevels) are separated as described and illustrated below.
- Ungroup the ring and bevels.
- To create the outside bevel drag the largest concentric circle to any clear space on the page. Clone the 7 cm diameter circle and drag inside this largest circle and align.
- To create the inside bevel drag the smallest concentric circle to any clear space on the page. Select the 6cm diameter circle, clone it and drag over this smallest circle and align.
- You should end up with three separate concentric circles (ring and two bevels) as illustrated in figure 5.
- Make a fourth circle group by cloning the smallest and largest circles. This will be used for creating a shadow.
Fig 5
Join Shapes
Before applying colour effects to the individual circles ArtWorks has a superb tool that enables a transparent hole to appear in a solid shape. The Join shapes tool makes objects or text in the centre of the ring visible. Apply this to all concentric circles as follows.....
- Select the Central ring pair and apply Join shapes by pressing CTRL-I.
- Select Outside bevel pair and apply the Join shapes tool again.
- Do the same for the remaining concentric circles.
Colour Preparation
The rings consist of blue, black, red, yellow and green. All of these are built into ArtWorks by default but the bevels need to have new colours created as shown in figure 6. The only ring colour I changed was the green...... mid-green instead of default green - the original being just a tad too intense. Feel free to round the individual RGB colour values up or down - this really makes very little difference to bevels in the final graphic. My last article indicated a way of using the colour sample tool to get the colours into your current document if you don't want to type these colour values in by hand.
Fig 6 New RGB Colours
The Great Bevel Illusion
ArtWorks does not have a bevel tool but using a simple graduated fill as described below in figure 7 creates the illusion and is quick to do. Realism for a bevelled surface relies on a light source - in the example shown the light comes from a North-West direction and this must be considered when doing the graduated fills. The large bevel "sees" the light on its North-West surface, the small bevel sees it on its South-East surface. All will become clear when the rings and bevels are aligned.
- Apply the default blue colour to the central ring.
- Apply graduated fills to the outer and inner bevels with the new colours and in the direction shown.
Fig 7
Grouping the rings and bevels
- Select all three shapes. Invoke the alignment tool (CTRL-F9). Click both On/Off buttons and the two Centre buttons. Click OK. All shapes will be centre aligned (figure 8).
- Adjust-click on the None button to remove outlines.
- Group all three shapes.
Fig 8
The Five Rings
- Clone the new shape four times and position as shown in figure 9. Use guide lines to help if required.
Fig 9
Applying Colour to the Other Four Rings
Select each one in turn, ungroup and apply black, red, yellow and green to the central ring. Use the procedure in figure 7 above to apply a graduated fill to each ring bevel pair. Remember to re-group each bevelled ring after colouring (figure 10).
Fig 10
Interlocking Rings
The classic feature of the Olympic rings is that they interlock. For example a section of the blue ring must appear behind its yellow neighbour. All an illusion of course but can be accomplished very simply with ArtWork's Intersect tool. The procedure is carried out a number of times to give the appearance that all rings interlock.
- First identify the four interlocking points (X1-X4 in figure 11).
- Using figures 11 and 12 as a guide clone the blue ring.
- Place an ellipse over the first intersection....X1 and apply a fill colour of black.
- Adjust-click on the cloned blue ring.
- Utilise the Intersect tool by pressing CTRL-Shift-W.
- Perform the same steps for the other intersections....... X2, X3 and X4.
- Figure 1 shows the final result.
Fig 11
Fig 12
The Shadow
This is probably the most difficult effect to achieve in ArtWorks since there is no individual shadow tool but with care this can still be done. Earlier in the tutorial I suggested drawing two additional circles (inner and outer bevel circles) for the shadow. My recommended procedure for creating this final stage is as follows:
- Create a new layer and name it shadow.
- Select the last concentric circles from the circle set shown in figure 5 and CTRL-C/CTRL-V them to the current layer.
- Select both circles, press CTRL-I to join shapes and apply a fill colour of black.
- Align with the blue bevelled ring.
- Clone the black shadow ring and CTRL-drag over the existing black bevelled ring.
- Repeat for the other three rings (figure 13).
- Group all 5 black rings.
Fig 13
More Colours
To produce a realistic shadow a sequence of off-centered clones starting with the lightest one (white) to 40% black is required. The shadow will require additional colours (sequence of grey tints to be precise) to be created. For simplicity the shadow consists of 10 clones of grey from 0% - 40% in steps of 4%. Feel free to alter the number of clones or the colour step - in figure 1 the shadow is composed of 20 cloned shapes from white to full black in steps of 5% but this takes considerable time to do.
- Create additional grey tints....... 4%, 8%, 12%, 16%, 24%, 28%, 32%, 36%. Tints for 20% and 40% are already available by default.
- Fill the new shape (ring shadow) shown in figure 13 with the colour white.
- Press CTRL-Shift-F8 to go to outline mode.
- Temporarily switch off the foreground layer by clicking on its eye icon in the Layers menu.
- Select high magnification (500%).
- Select and clone the shape and click on the 4% tint icon.
- With the grid off, drag the shape in a North-West direction.
- Repeat for all other tints (clone/tint/drag) until you have built up 10 tinted clones + the original shape (figure 14).
- Group all the shapes - this is an important step.
- Press CTRL-Shift-F5 and switch on the foreground-layer.
- Adjust-drag the shadow layer immediately below the Foreground layer to swap them - the shadow now appears correctly behind the rings.
- Finally align shadow with the coloured rings (figure 15 shows the final image).
Fig 14 Top-left-hand-corner of shadow highly magnified
Fig 15 Final image
Finally
I hope you will agree that ArtWorks is a very accomplished piece of programming and although it doesn't possess the array of tools offered by Xara I am amazed and surprised what can be achieved.
I was thinking about including another animation - perhaps bringing the rings from around the edges and moving/grouping them to form the Olympic rings but there are several problems here - the number of intersections required for each frame, how would the shadow be rendered etc. If anyone would like to have ago I would love to see the result.
I will be covering other Xara to ArtWorks conversions in my next tutorial.
Richard Ashbery