


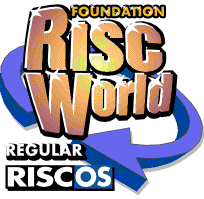
Locus
Another exclusive Foundation RISCWorld application
Exercise 1. Getting Started
Install !Locus on the Icon Bar by double clicking on the !Locus icon in the filer window. When the Locus icon appears on the Icon Bar click with SELECT (the left mouse button) on the icon. This will open the main Locus window. This is the control centre of the application. At the top of this window you will see a control panel (called the 'button bar') containing three rows of icons. These control the settings and most of the input for the application. At first they may seem to be rather bewildering but all will become clear very soon as most of them are fairly self explanatory.
Look first at the bottom row of icons. You will notice that when the main window opens the caret will be in the large writable icon. Type the letter 'x' (upper or lower case) and either click on the <Plot> icon or press the RETURN key. A straight line will appear running from the bottom left hand corner of the screen to the right hand corner. You might notice that this doesn't look much like 'y=x' which should run at 45 degrees to each axis. So I shall now explain how to edit the graph so that it looks right.
Look at the rightmost icon of the second row. This is the 'squaring up' button and should contain a picture of an ellipse. Click on this button and watch what happens. First the picture on this icon will change to a circle and then the Hourglass will come on for a few seconds. When the Hourglass stops the graph will redraw and you will see that it is now square shape and the graph of y=x will be as you would expect it to look.
Let us now add a grid so we will have a more accurate view of the coordinates in the graph. Press MENU (the middle mouse button) and click on 'Settings'. This will open the 'Settings' dialogue box. Click on the button to the left of the item 'grid' so that it is ticked and then click on the <OK> button. Again the Hourglass will come on for a few moments and the graph is redrawn showing a grid.
You may wish to experiment with the 'squaring up' icon to see how this toggles the graph back and forth between rectangular and square, both showing the grid and the graph.
You can now superimpose other related graphs on top of the one already drawn. With Locus this is easily done. There are two methods you can use for this but at this point I shall only describe the simpler of them.
To the left of the 'squaring up' icon is the 'auto-scaling' icon which should be on; that is, it should appear recessed or pushed in. When this is on each time a new graph is drawn the previous one is erased, but if it is off each new graph is drawn over the old ones until the 'clear' icon (the third button from the left on the top row) is clicked or auto-scaling is turned back on. Click on this to switch it off. The button will move to the 'off' position, that is, it will appear to stand out from the background. Now the ymin and ymax writable icons will become active and the graph will be redrawn. Now Click with SELECT in the formula input icon (the large writable icon in the centre of the bottom row) and add the symbols '+1' to the 'x' already there. Now press RETURN or click on the <Plot> button. The graph of y=x+1 will be superimposed onto the graph already drawn but in a different colour.
To superimpose a third graph, for example, y=x+2, simply replace the '+1' in the formula icon with '+2' and press RETURN again. This process can be repeated as often as you like.
You may also like to try changing the coefficient of x to see how the gradient of the line changes. For example try y=2x+1.
To clear the screen without changing the axes or the grid click on the 'clear screen ' button with SELECT.
Foundation RISCWorld