


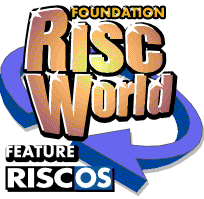
Creating a 3D Effect with a Neon Star
Richard Ashbery shows more Artworks techniques.
Introduction
I was going to start this tutorial off with a graphic based on perspective and 3D but changed my mind after looking at a shape that produced an excellent rendition of a star with a neon glow. What surprised me is that with a bit of effort ArtWorks makes a very good attempt at producing a realistic 3D effect and this is mainly attributed to the blend tool. A highlight can be added using the Intersect utility to complete the project.
Getting Started
Add the following colours to the colour bar(figure 1).

Fig 1
The Five Pointed Star
Create a 5 pointed star with the parameters shown in figure 2.

Fig 2
- Apply a fill colour of None.
- Adjust-click over the pink icon on colour bar.
- Use CTRL-F4 to set a width of 5 point.
- Clone star (CTRL-K) and colour its outline magenta. Set width to 20 point. Set to back (CTRL-B).
- Clone twice dragging one of the copies to one side for later use (this will be used in the section..... "Creating a Shadow").
- Re-select the other magenta clone, colour it purple, set width to 40 point and set to back.
- Clone the purple star setting colour to dark-blue and its width to 60 point, remembering to set it to back (figure 3).

Fig 3
Adding blends
Select the Blend tool and create a 10 step blend between each section as indicated by the arrows in the highly magnified illustration shown in figure 4.

Fig 4

Fig 5
Creating a Shadow
A clever graphic designer realised that a highlight can be derived from a shadow. Firstly we need to create two outlines from the star, produce the shadow and then use the Intersect tool to cut-out the shadow sections. It sounds complicated but in reality is quite simple.
- Clone the magenta star (the one retained in figure 3) and make its outline colour black (Adjust-click on the colour black).
- Set its width to 0.25.
- With the Scale tool selected, drag any control point and resize to approximately follow the outer edge of the magenta star.
- Clone again and drag outline this time to approximately follow the inner edge of the magenta star (figure 6 - A).
- We have no further use for the magenta star so delete it.
- Select the two star outline shapes and join them using CTRL-I (figure 6 - B).
- Select-click on any colour to signify the new shape (coloured red in the illustration....... figure 6 - C). Set its outline to none by Adjust-clicking the None colour bar icon.
- Clone the new shape and Select-click on say a light grey to signify a shadow.
- Move the grey coloured clone to position shown (figure 6 - D) and press CTRL-B to send to back (figure 6 - E).

Fig 6 Shadow sequence
Creating the Highlight
- Draw a rectangle to cover the star and its shadow. The illustration shows it coloured black but any colour will do (figure 7 - B).
- Select all three shape and join them (CTRL-I) (figure 7 - C).
- Clone the result.
- Drag a selection box over the existing shape and clone (ensure the information bar reports that two shapes are selected in foreground) (figure 7 - D).
- Invoke "Intersect all" by pressing CTRL-W.
- Press CTRL-L to break the shapes (figure 7 - E).
- Delete the rectangle to reveal the intersects (figure 7 - F).

Fig 7 Highlight sequence
Selecting and Grouping the Highlight Sections
- Select the first shadow section with the 'Select mouse button' followed by subsequent 'Adjust-clicks' on the other 4 sections. Press CTRL-G to group them (figure 8).
- Drag shadow section over the main drawing, change colour to white, resize if necessary and arrange to achieve a realistic highlight.

Fig 8 Select shadow/highlight sections
Finally
Draw a circle around the graphic applying a radial fill from purple to dark-blue. This will make the neon star really stand out emphasising the 3D effect as you can see in figure 9.

Fig 9
Richard Ashbery