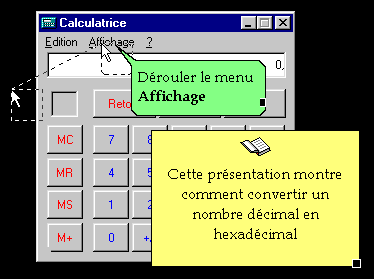
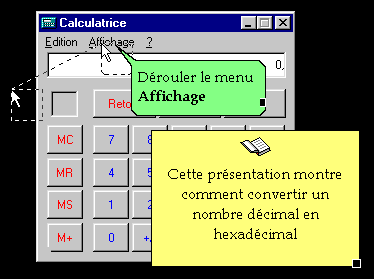
PlacΘe au centre de la fenΩtre principale, elle permet la manipulation des diffΘrents ΘlΘments de la vue :
| l'arriΦre plan | |
| la note | |
| la bulle | |
| le curseur |
Cliquer avec le bouton de droite de la souris sur l'arriΦre-plan ouvre le menu contextuel suivant :

Il est alors possible :
| de changer la couleur d'une diapositive sans capture (voir menu : Diapositive / Nouvelle) | |
| de copier l'image d'arriΦre plan capturΘe vers le presse-papiers | |
| de coller une image contenue dans le presse-papiers pour en faire le nouvel arriΦre- plan |
TourOperator ne procΘdant α aucun redimensionnement, il faudra que l'image α coller soit de la mΩme taille que la dimension actuelle des vues du tour.
 |
Celle-ci permet un commentaire gΘnΘral concernant la vue en cours. Sa visibilitΘ est dΘfinie par le bouton correspondant dans la palette d'outils |
| Pour dΘplacer une note, cliquer-glisser avec la souris quand le pointeur
possΦde l'apparence suivante : | |
Pour redimensionner la note, cliquer-glisser sur la poignΘe de
dimensionnement, dans le coin infΘrieur droit de la note : |
Deux menus contextuels sont accessibles par clic-doit sur la note, selon l'endroit o∙ se produit le clic :
clic sur la bord extΘrieur de la note (mΩme pointeur que pour le
dΘplacement) Le menu permet de changer la couleur de la note, ou de la copier vers une autre vue | |||||||
clic dans la zone de texte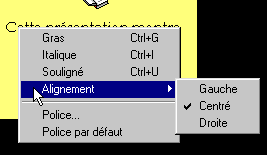 Le menu permet les opΘrations les plus courantes d'un Θditeur de texte
|
 |
Celle-ci permet dans une vue d'attirer l'attention sur un point particulier. Sa visibilitΘ est dΘfinie par le bouton correspondant dans la palette d'outils |
Pour dΘplacer ou redimensionner une bulle, procΘder comme pour la note (cf. ci-dessus)
Deux menus contextuels sont accessibles par clic-doit sur la bulle, selon l'endroit o∙ se produit le clic :
clic sur la bord extΘrieur de la note (mΩme pointeur que pour le
dΘplacement)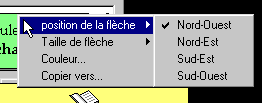 Le menu permet de
|
| clic dans la zone de texte Comme pour la note, le menu permet les opΘrations les plus courantes d'un Θditeur de texte
|
Le curseur permet de simuler l'interaction de l'utilisateur, rendant alors naturelles les transitions entre les diffΘrentes vues.

Quand une vue possΦde un curseur, celui se prΘsente dans la zone de travail
sous la forme ci-dessus.
| l'image du pointeur de souris α animer est reprΘsentΘ α la fois dans sa position initiale (entourΘ d'un rectangle pointillΘ) et finale (entourΘ d'un rectangle pointillΘ aux coins arrondis) | |
| le trajet que suivra cette image est reprΘsentΘ par une ligne pointillΘe entre les deux rectangles.. |
Il est possible de dΘplacer l'image du pointeur par cliquer-glisser dans les positions initiales et finales. On notera que la forme du pointeur de souris (celui de TourOperator, pas l'image !) change selon la position.

Cliquer avec le bouton droit sur la position initiale permet d'ouvrir une
menu contextuel permettant :
| d'aligner le pointeur sur la position dans la vue prΘcΘdente/suivante. Ceci permet Θvidemment d'enchaεner plusieurs vues sans dΘplacement du curseur | |
| de copier le curseur vers une autre vue. Ceci permet de munir d'un curseur une vue qui en Θtait dΘpourvue, ou de corriger/modifier des captures de curseur |