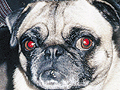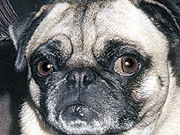|
Poprawiµ rzeczywisto╢µ |
||||
| Andrzej Paj▒k | ||||
W poprzednim numerze ENTERA opisywa│em metody poprawiania ╝le wygl▒daj▒cego obrazu - jednak s│u┐y│y one jedynie do korekcji barw lub poziomu jasno╢ci. Tym razem proponujΩ zaj▒µ siΩ retuszem szczeg≤│≤w obrazu, czyli usuwaniem zbΩdnych detali lub dodawaniem drugorzΩdnych element≤w. O retuszowaniu mo┐emy m≤wiµ wtedy, gdy zmieniamy obraz lokalnie w celu oczyszczenia lub upiΩkszenia. Natomiast dodawanie i odejmowanie wiΩkszych fragment≤w obrazu to dzia│ania okre╢lane mianem kompozycja.
Zapewne dociekliwsi Czytelnicy zadadz▒ pytanie: Czy retusz jest niezbΩdny? Je┐eli naszym zdaniem zeskanowany czy sfotografowany obraz wygl▒da tak jak powinien, to oczywi╢cie nie ma sensu traciµ na niego wiΩcej czasu. Jednak taki przypadek to jedynie pobo┐ne ┐yczenia wielu u┐ytkownik≤w paraj▒cych siΩ grafik▒ komputerow▒.
Skaner - bariera pierwsza Problemy pojawiaj▒ siΩ ju┐ na samym pocz▒tku. P│askie skanery, zw│aszcza ta±sze modele, wprowadzaj▒ do skanowanego obrazu widoczne smugi, zwane liniami skanu. Kolejny problem to py│ki, fa│dy i rysy pojawiaj▒ce siΩ w cyfrowej wersji obrazu. Wspomniane "wady" s▒ wynikiem nieostro┐nego postΩpowania albo z materia│em poddawanym skanowaniu, albo z niezachowaniem w czysto╢ci samego skanera. Dlatego te┐ zanim zaczniemy jak▒kolwiek pracΩ, oczy╢µmy skaner tak, aby nie zostawiµ na powierzchni blatu skanuj▒cego odcisk≤w palc≤w. PostΩpujmy tak┐e ostro┐nie ze skanowanym materia│em. Unikajmy dotykania palcami powierzchni, kt≤ra ma byµ zeskanowana, nie przyklejajmy do niej ta╢my klej▒cej i je┐eli trzeba - oczy╢µmy skanowany materia│ z kurzu za pomoc▒ miΩkkiego pΩdzla. Zatem pierwszym celem retuszu jest oczyszczenie obrazu ze zbΩdnych zniekszta│ce±.
Natura - bariera druga Okazuje siΩ, ┐e ╢wietnie sfotografowana i cyfrowo zapisana natura mo┐e byµ r≤wnie wielkim problemem, jak rzeczywiste wady obrazu. Wynika to z celu, w jakim przygotowujemy swoj▒ pracΩ. Dla projektant≤w i grafik≤w reklamowych najwa┐niejsza bΩdzie pr≤ba przekazania idealnej rzeczywisto╢ci, kt≤ra mocno bΩdzie oddzia│ywaµ na odbiorcΩ. Tutaj nie ma miejsca na piegi, zmarszczki czy niepo┐▒dane odbicia ╢wiat│a. Mimo ┐e nie musimy siΩ paraµ pracami reklamowymi, to wcze╢niej czy p≤╝niej staniemy przed problemem np. "czerwonych oczu" na zeskanowanym zdjΩciu (efekt wynikaj▒cy z o╢wietlenia siatk≤wki oka lamp▒ b│yskow▒ aparatu fotograficznego), a od tego ju┐ bardzo blisko do wspomnianego poprawiania natury.
Retusz w praktyce W momencie kiedy pracujemy na niewielkiej powierzchni nie musimy korzystaµ z narzΩdzi selekcji czy masek (o tym w dalszej czΩ╢ci), mo┐emy natomiast skorzystaµ z narzΩdzi do retuszu lokalnego, kt≤re s▒ dostΩpne w palecie narzΩdzi ka┐dego programu do obr≤bki bitmapowej.
NarzΩdzia klonowaniaIch g│≤wnym zastosowaniem jest kopiowanie szczeg≤│≤w z jednego obszaru zdjΩcia na drugi. W ten spos≤b mo┐emy usun▒µ wspomniane linie skanu, krosty itd. Wystarczy, ┐e u┐ywaj▒c narzΩdzia klonowania zast▒pimy zniekszta│cone lub niekorzystnie wygl▒daj▒ce fragmenty obrazu innym jego fragmentem o lepszej jako╢ci, lecz o tej samej kolorystyce i fakturze. W podobny spos≤b mo┐emy wymazaµ niepo┐▒dane elementy obrazu lub zrekonstruowaµ np. niewidoczne fragmenty. NarzΩdzie klonowania pozwala tak┐e w │atwy spos≤b powielaµ elementy obrazu, np. kwiaty lub rzΩsy. Musimy tylko pamiΩtaµ, aby ╝r≤d│o i obiekt docelowy nie r≤┐ni│y siΩ tonami, w przeciwnym razie uzyskamy nienaturalny obraz (rys. 1).NarzΩdzia do rozja╢nianiai przyciemniania Pozwalaj▒ na lokalne rozja╢nianie i przyciemnianie przedmiot≤w w celu korekcji o╢wietlenia. Przydatne zw│aszcza w sytuacjach, gdy ca│o╢ciowa zmiana ton≤w edytowanego obrazu nie daje spodziewanych rezultat≤w (rys. 2).NarzΩdzia do wyostrzania i rozmazywaniaPracuj▒c na pojedynczych pikselach mo┐emy wp│yn▒µ na kontrast i ostro╢µ przedmiot≤w. Wyostrzenie pozwala podkre╢liµ istotne szczeg≤│y, uwydatniµ odblaski na bi┐uterii itp. Zamazywanie tonuje niepo┐▒dane elementy, odwraca uwagΩ od nieistotnych szczeg≤│≤w. NarzΩdzia te s▒ bardzo przydatne podczas usuwania zmarszczek, efekt≤w zmiΩcia, szum≤w skanera, itp. (rys. 3 i 4).Przydatne filtry Mimo ┐e wiΩkszo╢µ filtr≤w znajduje zastosowanie raczej podczas tworzenia efekt≤w specjalnych, to czΩ╢µ z nich nadaje siΩ tak┐e do retuszu. NajczΩ╢ciej u┐ywa ich siΩ na wyselekcjonowanych obszarach lub maskach. Podczas retuszu najczΩ╢ciej u┐ywamy filtr≤w:
Selekcja podstaw▒ pracy Korekcja barwy, ton≤w czy wyostrzanie daj▒ najlepsze efekty, gdy zastosujemy je dla ca│ego obrazu. Podczas retuszowania regu│▒ jest natomiast praca rΩczna na niewielkim fragmencie. Niemniej jednak niekt≤re zadania wymagaj▒ poprawek w obszarze selekcji, kt≤ry oddziela czΩ╢µ obrazu i pozwala przekszta│caµ go niezale┐nie od ca│o╢ci. Przydaje siΩ to podczas wzmacniania niekt≤rych szczeg≤│≤w czy podczas wprowadzania nastroju, np. poprzez zmianΩ odcienia nieba. Przy wykonywaniu takich zada± niezast▒pione mog▒ okazaµ siΩ techniki zaznaczania (selekcji) i maskowania.
NarzΩdzia do selekcji i maskowania Oba terminy - selekcja i maskowanie - u┐ywane s▒ zazwyczaj w grafice komputerowej jako pojΩcia r≤wnowa┐ne. Jednak z praktycznego punktu widzenia istnieje miΩdzy nimi pewna r≤┐nica. Selekcja jest chwilowa, a maski, kt≤re s▒ obszarami obrazu powsta│ymi w wyniku selekcji, zapisywane s▒ w postaci cyfrowej i mog▒ byµ przechowywane jako sta│a czΩ╢µ informacji o rysunku. Je┐eli chcemy dokonaµ szybkiej, jednorazowej poprawki, powinni╢my skorzystaµ z narzΩdzi selekcji. Je┐eli natomiast obrabiany obraz jest z│o┐ony lub nie jeste╢my pewni, czy wprowadzona zmiana zgra siΩ z kolejnymi etapami naszej pracy, to selekcjΩ powinni╢my zapisaµ jako maskΩ. W ten spos≤b w ka┐dym momencie bΩdziemy mogli do niego wr≤ciµ. Sam proces wydzielania czΩ╢ci obrazu mo┐e byµ (i zazwyczaj bywa) niezwykle czasoch│onny, szczeg≤lnie je┐eli chcemy pracowaµ na obiekcie o skomplikowanym kszta│cie. NarzΩdzia selekcji i maskowania powinny u│atwiµ wykonywane zadanie. Ka┐dy z program≤w dysponuje zazwyczaj kilkoma takimi narzΩdziami, kt≤re pozwalaj▒ rysowaµ, dodawaµ i odejmowaµ selekcje i maski. Pierwszy zestaw to narzΩdzia do selekcji kszta│t≤w geometrycznych: prostok▒t≤w, elips, kwadrat≤w, k≤│. Takie kszta│ty geometryczne rzadko wystΩpuj▒ w "czystej formie", dlatego ten zestaw narzΩdzi stosujemy w po│▒czeniu z innymi. Zazwyczaj selekcji geometrycznej u┐ywamy we wstΩpnej fazie zaznaczania interesuj▒cego nas fragmentu obrazu (rys. 5). Kolejny pakiet narzΩdzi odpowiada za selekcjΩ manualn▒. Najbardziej znane narzΩdzie z tego zestawu to Lasso. Umo┐liwia obrysowanie danego obszaru w celu jego zaznaczenia. Praca z Lassem jest powodem frustracji u┐ytkownik≤w, kt≤rzy jednym poci▒gniΩciem pr≤buj▒ zaznaczyµ skomplikowany kszta│t - trzeba pamiΩtaµ, ┐e podczas wykonywania tego zadania trzeba ca│y czas wciskaµ lewy klawisz myszy, a rΩka mo┐e dr┐eµ. WiΩksz▒ dok│adno╢µ uzyskamy pracuj▒c na du┐ym powiΩkszeniu, gdzie mo┐emy pracowaµ praktycznie na poziomie poszczeg≤lnych pikseli (rys. 6). Podobnie jak Lasso pracuj▒ narzΩdzia ╢cie┐ki. Z tak▒ jednak r≤┐nic▒, ┐e kre╢lona za ich pomoc▒ ╢cie┐ka (obszar selekcji) jest obiektem wektorowym (wiΩcej na ten temat mo┐na znale╝µ w Raporcie ENTERA 11/98 "Programy graficzne"), kt≤rego zalet▒ jest mo┐liwo╢µ bezstratnego skalowania czy korekcja selekcji na poziomie punkt≤w strategicznych (np. wej╢cie i wyj╢cie z │uku). ªcie┐kΩ mo┐na r≤wnie┐ przenosiµ pomiΩdzy programami jako element zapisanego pliku. Ostatecznie ╢cie┐kΩ mo┐na przekszta│ciµ w normaln▒ selekcjΩ. Innym rodzajem selekcji mo┐e byµ oddzielanie poszczeg≤lnych barw. Najlepiej do tego celu nadaje siΩ magiczna r≤┐d┐ka, kt≤ra zaznacza obszar o podobnej barwie. Rozmiar, kszta│t i dok│adno╢µ takiej selekcji mo┐emy kontrolowaµ przez definiowanie stopnia tolerancji (rys. 7).
W wiΩkszo╢ci przypadk≤w nie wystarczy skorzystaµ z jednego z wy┐ej wymienionych narzΩdzi, ale z ca│ego zestawu. Warto pamiΩtaµ, ┐e podczas pracy z kt≤rymkolwiek z narzΩdzi mo┐emy, nie przerywaj▒c pracy, modyfikowaµ selekcjΩ poprzez odejmowanie i dodawanie obszar≤w. ModyfikacjΩ trybu pracy narzΩdzia zazwyczaj uaktywnia wci╢niΩcie klawiszy Ctrl i Alt.
Dobre rady
Opisy narzΩdzi z przyk│adami obrazk≤w 1. Stempel/Klonowanie Stempel pozwala namalowaµ kopiΩ b▒d╝ zmodyfikowan▒ kopiΩ obrazka lub koloru na tym samym albo innym obrazku. Polecenia klonowania stempla tworz▒ kopiΩ, czyli pr≤bkΩ obrazka i maluj▒ jego dok│adny duplikat. 2. NarzΩdzia rozja╢niania i ╢ciemniania s│u┐▒ do rozja╢niania lub zaciemnienia fragment≤w obrazka. Przyrz▒d "G▒bka" zmienia nasycenie kolor≤w. Pierwowzorem narzΩdzi do rozja╢niania i ╢ciemniania s▒ tradycyjne techniki obr≤bki fotografii polegaj▒ce na zmienianiu ekspozycji okre╢lonego obszaru na odbitce. Gdy na╢wietla siΩ odbitkΩ, przyciemnia siΩ ╢wiat│o, aby rozja╢niµ dany obszar lub zwiΩksza siΩ stopie± na╢wietlenia, aby go zaciemniµ. "G▒bka" przydatna jest do subtelnego zwiΩkszania lub zmniejszania stopnia nasycenia koloru danego obszaru. W trybie skali szaro╢ci g▒bka zwiΩksza lub zmniejsza kontrast, przesuwaj▒c poszczeg≤lne poziomy skali szaro╢ci w stosunku do poziomu neutralnego. 3. NarzΩdzie "Rozmycie" pozwala rozmyµ ostre krawΩdzie lub os│abiµ wyrazisto╢µ szczeg≤│≤w na danym obszarze. Mo┐e byµ stosowane do usuwania zmarszczek. NarzΩdzie "Wyostrzanie" pozwala na wyostrzenie rozmytych krawΩdzi dla poprawienia ostro╢ci i przejrzysto╢ci. 4.Klonowania i rozmazywanie Zastosowanie narzΩdzi do klonowania i rozmazywania z │atwo╢ci▒ odm│odzi twarz sfotografowanej osoby. 5. Selekcja regularna - narzΩdzie do selekcji geometrycznej pozwala zaznaczaµ prostok▒tne lub eliptyczne fragmenty obrazka za pomoc▒ przesuwania kursora myszki. Standardowo zaznaczenie rozci▒ga siΩ od rogu. 6. Lasso - umo┐liwia zaznaczanie przez rysowanie dowolnej krzywej wok≤│ danego obszaru. Mo┐na r≤wnie┐ zmieniµ czΩ╢µ lub ca│o╢µ tej krzywej na │aman▒. Rysunek z czerwonym obszarem pokazuje dzia│anie maski. U┐ytkownik mo┐e nanosiµ zmiany tylko w przezroczystym obszarze.
7. R≤┐d┐ka
- umo┐liwia zaznaczenie fragmentu obrazka na podstawie podobie±stwa koloru s▒siaduj▒cych pikseli. Mo┐e byµ u┐yteczna przy zaznaczaniu jednolicie zabarwionego obszaru (np. czerwonego kwiatka) bez potrzeby zaznaczania jego krawΩdzi za pomoc▒ Lassa. Kiedy u┐ywa siΩ r≤┐d┐ki, Adobe Photoshop sprawdza, czy kolor s▒siednich pikseli mie╢ci siΩ w pewnym zakresie koloru (tolerancji). Tolerancja mo┐e mieµ warto╢µ od 0 do 255. Mniejsz▒ tolerancjΩ podaje siΩ, aby zaznaczyµ obszar bardzo podobny kolorem do klikniΩtego piksela. WiΩksza tolerancja spowoduje zaznaczenie szerszej gamy kolor≤w.
Zastosowanie praktyczne Na zdjΩciach pokazujemy symbole narzΩdzi potrzebnych do wykonania opisanych czynno╢ci.
ZdjΩcie czworono┐nego przyjaciela straszy czerwonymi oczami. Komputer i oprogramowanie graficzne pozwol▒ rozwi▒zaµ ten problem. Likwidowanie efektu czerwonych oczu Rys.1 Pierwszym krokiem jest powiΩkszenie czΩ╢ci twarzy wraz z oczami. Najlepiej do 800%.
Rys.3 Kolejny krok to zamalowanie zaznaczenia kolorem zbli┐onym do koloru oka. Kolor naj│atwiej dobraµ u┐ywaj▒c kroplomierza, za pomoc▒ kt≤rego pobierzemy w│a╢ciwy kolor. Przy zamalowywaniu warto poeksperymentowaµ z trybami krycia. Tutaj zastosowano Multiply. Rys.4 Kolejny krok to odznaczenie selekcji
i poprawienie drugiego oka.
Poprawiamy zdjΩcie dziadka A. Pierwsza czynno╢µ to wykadrowanie ze zdjΩcia tej czΩ╢ci, kt≤ra mo┐e byµ u┐yteczna. B. Drugim krokiem jest usuniΩcie zniszcze± za pomoc▒ narzΩdzi do klonowania i rozmazywania. C. Kolejny etap to korekcja barwy. Najpro╢ciej zrobiµ to korzystaj▒c z funkcji Auto Levels. Teraz wystarczy tylko dobraµ odpowiedni▒ ramkΩ. (c) Copyright LUPUS |