|
Multimedia
Screen
Movies
|
Many learning steps include at least one multimedia screen movie to illustrate a particular task. Most of these movies are about 4 to 5 minutes in length.

To view the movie simply click the movie projector icon.
- If prompted to run or save the file, choose run.
- Be sure to have your audio volume turned up.
- To jump to a specific movie segment, click the Go to Segment control (see below).
- At the end of the movie click the Close Window button to return to the web browser.
When the movie is playing, a small control panel is displayed at the bottom left of the screen. The controls work as illustrated below:

 |
Play
|  | 
| Pause |

| Stop
|
 | 
| Go to Segment
|
Movie Troubleshooting Tips
If the ScreenCam movies don't run:
- The Lotus Media Player plug-in may not be installed correctly. Run the Tutorial setup again. When prompted for the Internet Explorer directory, verify that the default value is correct or click the Browse button to locate and select the correct directory. The Internet Explorer directory is typically one of the following.
C:\Progra~1\Intern~1
C:\Progra~1\Plus!\Micros~1
C:\Program Files\Internet Explorer
C:\Program Files\Plus!\Microsoft Internet
Note: The path may be shown using the DOS short filename format as shown in the first two examples. This is a valid format.
If you have trouble hearing sound, try the following:
- Make sure the volume on your PC or speakers is turned up.
- Double-click the sound icon
 in your task bar. Make sure the volume is turned up and that nothing is muted. in your task bar. Make sure the volume is turned up and that nothing is muted.
- On Windows NT systems, if you don't have a sound icon on your task bar, you probably don't have a sound device installed. You may need to obtain a sound driver from your PC vendor. See your vendor's website.
- Make sure your speaker or headphones are plugged into the appropriate jack.
- Check to see if your PC is using a sound scheme other than the Windows default. To do this, complete the following steps:
- Click the Start menu, choose Settings, then Control Panel.
- Double-click the Sounds icon to display the Sounds Properties dialog.
- Check the Schemes field. If this field is not blank and is set to a scheme other than Windows Default, choose Windows Default from the drop down list.
- Click an Event that has a sound icon next to it and press the Play (right-arrow) button. You should hear a sound.
- Now run a movie to verify that you have sound.
If Internet Explorer crashes:
- Pressing a specific sequence of the movie control panel buttons, then clicking the Close Window button can cause Internet Explorer to crash. This sequence is Pause, Play, Stop, followed by the Close Window button. Verify that the file npsc.dll in your Internet Explorer plug-ins directory has a date of April 14, 1998. If not, copy the file D:\Tutorial\ScreenCam\npsc.dll, where D is your CD-ROM drive, to your Internet Explorer plug-ins directory. If you also have Netscape installed, copy this file to your Netscape plug-ins directory if an older version of npsc.dll exists there. If the new dll does not solve the problem, avoiding the Pause, Play, Stop, Close Window sequence should prevent the problem from happening. You can close the movie window without first stopping the movie.
- A few users have reported that occasionally when the Tutorial accesses the CD-ROM drive, for example, when you click a help link or movie link, Internet Explorer will close without warning. In most cases, you can restart the Tutorial without encountering the problem again. If the problem persists, contact METIS support.
If a movie segment plays repeatedly or if the movie stops at each segment:
- Try stopping the movie and playing it again.
- Click the Go to Segment control and manually start each segment.
- Reboot your PC and try the movie again.
If the audio and video in a movie are not synchronized:
- If you were playing an individual movie segment, try playing the entire movie.
- If you were playing the entire movie, try clicking the Go to Segment control and manually starting each segment.
|
|
Hands-On
Exercises
|
To help you learn each task you will be directed to many hands-on
exercises. Here you will be given a goal to accomplish within the
METIS application.

To launch the Exercise window just click the Exercise icon.
The window will remain on top of METIS as you work.
Exercise Troubleshooting Tips
If the Exercise files don't open:
- If the help file is open in the background and you click another link, the help file may remain in the background. Maximize it from the task bar.
- The CD-ROM drive may be set incorrectly. Go to the Welcome page or the bottom of the table of contents on the left. Make sure the drive is set to the drive containing the METIS Tutorial CD-ROM.
|
|
Connecting
to the
Web
|
If you are connected to the internet as you complete the Tutorial,
you can access METIS-related Web sites by clicking
the Resources button near the bottom of the table of contents.
If you are connected to the NCR intranet, you can use the buttons at the bottom of the table of contents to access the METIS Quiz, subscribe to the METIS Users mailing list, access the NCRU Visual Consulting curriculum map, and submit feedback.
Once you pass the METIS Quiz, you will receive NCRU course credit.
|

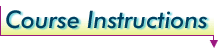
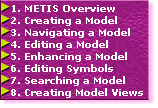
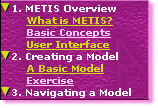

 button in the table of contents.
button in the table of contents.