How do I add animations to Outlook Express?
1. After you have launched Outlook Express, start a new message. You can add graphics before, during or after you compose your message. For this tutorial, we will be adding a graphic first. In the new message window, click "Format" and make sure that you have "Rich Text or HTML" selected.
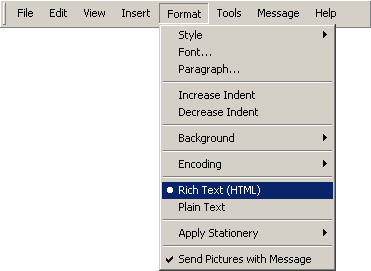
2. Place your cursor where you want the animation to be added then click "Insert" - "Picture".

3. A dialog box will appear. Click "Browse". (Note: for best results, we strongly recommend that you have graphics downloaded to your hard drive.)

4. Locate the graphic, click "Open".

5. Click "OK" in the original dialog box.

6. Depending on your version of Outlook Express, animated GIFs should already be animating. Once you have finished typing your message, click send! If the process of adding a graphic to your email seemed complicated, practice a few times, you'll be surprised how easy it will become!
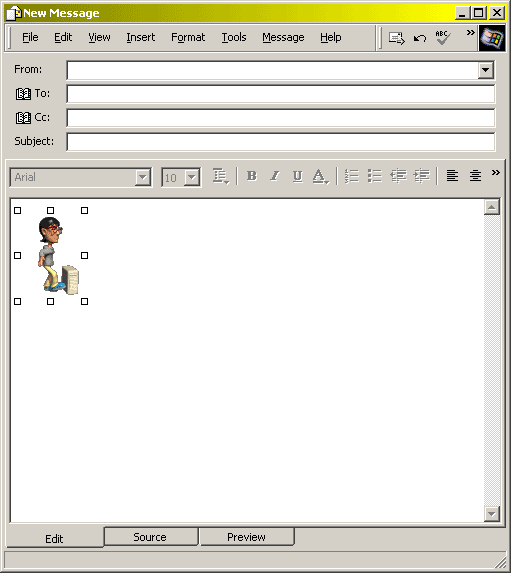
|

