|
Miesi▒c temu pokaza│em
jak przy pomocy Adobe Photoshopa 6 stworzyµ
efektowne przyciski na stronΩ WWW. W tym numerze u┐yjemy
tego programu do stworzenia nie mniej efektownych
napis≤w (nie tylko na stronΩ WWW). Zaczynamy.
Jak zwykle na pocz▒tku tworzymy nowy dokument o
wymiarach zale┐nych od d│ugo╢ci napisu (w przyk│adzie
wykorzysta│em 240x50 pikseli). T│o pozostawiamy
bia│e i jako narzΩdzie pracy wybieramy Type Tool
(skr≤t T). Ustawiamy czcionkΩ (Comic Sans MS, Bold,
40 pt) i kolor pierwszego planu (np. czarny).
Wpisujemy dany tekst, po czym u┐ywaj▒c narzΩdzia
Lasso zaznaczamy napis jak na rysunku 1a (g≤rna
krawΩd╝ zaznaczenia powinna byµ lekko
pofalowana).
rys 1a

|
Klikaj▒c prawym przyciskiem myszy na warstwie z
napisem (w okienku Layers w prawym dolnym rogu
ekranu) wybieramy opcjΩ Duplicate Layer... Maj▒c
ci▒gle zaznaczony obszar klikamy prawym przyciskiem
na nowo utworzonej warstwie (pierwsza od g≤ry) i
wybieramy Rasterize Layer (z tego co pamiΩtam w
starszych wersjach Photoshopa nale┐y w okienku
Layers klikn▒µ literΩ "T" po prawej
stronie zak│adki oznaczaj▒cej warstwΩ tekstu) aby
zrenderowaµ tekst na p│aszczyznΩ. Teraz wciskamy
klawisz Delete po czym odznaczamy wszystko u┐ywaj▒c
kombinacji Ctrl+D (na rysunku nie bΩdzie widaµ
zmian je╢li w│▒czona jest widoczno╢µ warstwy ni┐szej).
Trzymaj▒c wci╢niΩty klawisz Ctrl klikamy mysz▒
na pierwszej warstwie (tej zrenderowanej), a nastΩpnie
u┐ywaj▒c opcji Select/Modify/Contract...
zmniejszamy zaznaczenie o 1-2 piksele. Na kolor
pierwszego planu wybieramy kolor t│a, czyli bia│y,
i przy pomocy opcji Edit/Fill... wype│niamy
zaznaczenie. Teraz wystarczy odznaczyµ wszystko i
zapisaµ rysunek. Efekt ko±cowy powinien wygl▒daµ
jak na rys. 1b:
rys 1b
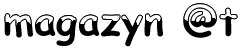
|
Do stworzenia drugiego napisu u┐yjemy nieco wiΩcej
efekt≤w. Tak jak wcze╢niej rozpoczynamy od
stworzenia nowego dokumentu o bia│ym tle. Przy u┐yciu
czarnej, grubej czcionki wpisujemy dany tekst, po
czym tworzymy now▒ warstwΩ. Kolor pierwszego planu
zmieniamy na ┐≤│ty, a kolor t│a na niebieski. Z
menu Filter wybieramy Render/Clouds wype│niaj▒c
now▒ warstwΩ kolorowymi chmurami. Trzymaj▒c wci╢niΩty
klawisz Ctrl klikamy lewym przyciskiem myszy na
warstwie z napisem, nastΩpnie zmniejszamy
zaznaczenie o 1 piksel (Select/Modify/Contract...).
Z menu Select wybieramy Inverse (lub wciskamy
jednocze╢nie Ctrl+Shift+I) i u┐ywaj▒c klawisza
Delete usuwamy zawarto╢µ zaznaczenia. Teraz musimy
po│▒czyµ dwie pierwsze warstwy. S▒ na to dwa
sposoby. Pierwszy to wy│▒czyµ widoczno╢µ
warstwy Background (klikaj▒c na oku przy warstwie w
okienku Layers), a potem u┐ywaj▒c funkcji Merge
Visible z menu Layer (lub wciskaj▒c Shift+Ctrl+E).
Na koniec ponownie w│▒czamy widoczno╢µ warstwy
Background.
Drugi spos≤b to klikniΩcie w okienku Layers tu┐
obok oka warstwy z napisem, gdzie pojawi siΩ ma│y
│a±cuszek. Teraz wystarczy tylko u┐yµ opcji
Layer/Merge Linked (lub skr≤tu Ctrl+E) i z│▒czyµ
obie warstwy.
Po wykonaniu tej czynno╢ci spr≤bujemy trochΩ
pochyliµ nasz napis. W tym celu wybieramy z menu
Edit/Transform/Skew i wyci▒gamy nieco dolne rogi
zaznaczenia (rys. 2a), po czym wciskamy Enter.
rys. 2a
|
|
Napis jest prawie gotowy. Musimy jeszcze tylko dodaµ
dwa efekty z Blending Options... (klikaj▒c prawym
na warstwie z napisem w okienku Layers lub wybieraj▒c
tΩ opcjΩ z menu Layer/Layer Style). BΩd▒ to:
Drop Shadow oraz Outer Glow. Wielko╢µ cienia (Size)
zmieniamy na zero i przechodzimy do Outer Glow.
Tutaj ustawiamy kolor bia│y, a Opacity dajemy na
100%. Potwierdzamy zmiany Enterem i zapisujemy
rysunek. Oto, jak on teraz wygl▒da (rys. 2b):
rys. 2b

|
Czas na kolejny przyk│ad. Na pocz▒tku tworzymy
now▒ warstwΩ, kt≤r▒ wype│niamy przy u┐yciu
narzΩdzia Gradient Tool (G). Styl wype│nienia to
Linear Gradient, czyli p│ynne przej╢cie od jednego
koloru do drugiego (np. od ┐≤│tego do
czerwonego), a kierunek to pion (od g≤ry do do│u,
jakby kto╢ nie wiedzia│ :). Przy u┐yciu grubej,
czarnej czcionki wpisujemy nasz tekst. Trzymaj▒c
wci╢niΩty Ctrl klikamy na warstwie z napisem
zaznaczaj▒c j▒, po czym zmniejszamy zaznaczenie o
1 piksel (Select/Modify/Contract...). Zanim
cokolwiek zrobimy, musimy zrenderowaµ tekst na p│aszczyznΩ
(Layer/ Rasterize/Layer). Po wykonaniu tej czynno╢ci
kasujemy zawarto╢µ zaznaczenia przy pomocy
klawisza Delete. Odwracamy zaznaczenie (Select/Inverse),
a nastΩpnie klikamy w okienku Layers na warstwie
wype│nionej Gradientem. Ponownie u┐ywaj▒c Delete
kasujemy zawarto╢µ zaznaczenia. Odznaczamy
wszystko (Ctrl+D) i │▒czymy warstwΩ z napisem
oraz wype│nieniem. Je╢li wszystko jest dobrze, to
nasz rysunek wygl▒da tak (rys. 3a):
rys. 3a
Gdy wszystko jest OK., zaznaczamy pierwsz▒ literΩ
i trochΩ j▒ obracamy wybieraj▒c Edit/Transform/Rotate.
Z kolejnymi literami robimy to samo, przy czym je╢li
jedn▒ obr≤cimy w prawo, to nastΩpn▒ powinni╢my
pochyliµ w lewo. Po wykonaniu tej czynno╢ci
odznaczamy wszystko i wybieramy Blending Options...
Tutaj dodajemy cie± (Drop Shadow) zmieniaj▒c jego
Distance i Size na 3 piksele. NastΩpnie zaznaczamy
opcjΩ Outer Glow i Bevel and Emboss, przy czym Size
tego ostatniego zmniejszamy na 0 (zero) pikseli.
Zmiany potwierdzamy Enterem i zapisujemy rysunek
(rys. 3b).
rys. 3b
Na koniec chcia│bym poleciµ wam polski serwis
Photoshopa znajduj▒cy siΩ pod adresem www.photoshop.pl.
Znajdziecie tam zar≤wno kursy, jak i mn≤stwo
dodatk≤w do tego programu.
TAZ
taz@hoga.pl |
|