Come configurare Macintosh
Requisiti fondamentali
A Macintosh spento, collegare il modem a una porta seriale (porta modem o porta stampante) tramite un cavo adatto. Prendete nota della porta cui lo si è collegato.
Poi accendete il computer, aprite il pannello di controllo e assicuratevi di avere installato il software MacTcp oppure OpenTransport TCP/IP, che aggiungono al sistema operativo il protocollo di rete TCP/IP indispensabile per collegarsi a Internet. Tali programmi fanno ormai parte del corredo normale delle versioni più recenti del sistema operativo; può però accadere che manchino a chi abbia un Macintosh con una vecchia versione del System, in questo caso si contatti il proprio rivenditore di fiducia.
Infine, assicuratevi di avere sul vostro disco rigido spazio a sufficienza per installare i programmi che intenderete usare una volta collegati a Internet, per esempio un client per leggere e spedire posta elettronica, un browser web. Verificate anche di avere una quantità sufficiente di memoria RAM.
Installazione del PPP
A questo punto si deve installare un programma in grado di comandare il modem per stabilire una connessione PPP con un computer remoto. Sul cd-rom di Italia Online si trova il software FreePPP 2.6, per usare il quale forniamo le istruzioni di seguito, ma è possibile usare programmi equivalenti.
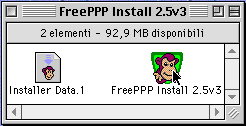
Inserite il cd-rom, apritelo, cercate l'icona FreePPP Install 2.5v3 e fateci sopra un doppio clic con il mouse per iniziare l'installazione.
Alla prima schermata, premete il bottone Next per proseguire, leggete le note che appaiono e poi avanzate ancora con Next.
Nella finestra successiva il programma chiede se si vuole eseguire un'installazione completa (Easy Install) o parziale (Custom Install), e su quale disco si vuole installare il software. Scegliete di eseguire un'installazione completa (Easy Install) e premete ancora Next per avanzare. A questo punto l'installer vi chiede di chiudere tutte le applicazioni aperte prima di procedere; accontentatelo, quindi fate clic sul bottone Ok. Dopo qualche minuto il programma visualizzerà il messaggio Installation Finished per avvertire che ha terminato di copiare i file necessari sul vostro Macintosh. Fate clic su Next per proseguire, poi ancora per procedere con la configurazione automatica. Il bottone cambierà in Restart, premetelo e il Macintosh si riavvierà perché Free PPP appena installato venga caricato in memoria ed eseguito.
A questo punto non ci resta che perfezionare la configurazione del programma. Fate clic sull'icona a forma di telefono che appare a destra nella barra dei menu, e selezionate la voce di menu Open FreePPP Setup...:
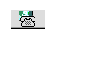
si aprirà la finestra di configurazione del PPP.
Nel caso non ci fosse l'icona del telefono, aprite a mano l'applicazione FreePPP Setup che si trova nella cartella FreePPP Software sul disco da voi prescelto durante l'installazione.
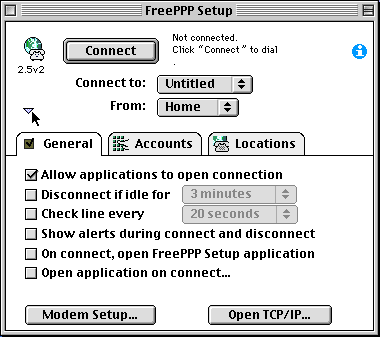
Comparirà una piccola finestra. Cercate in basso a sinistra un triangolino e fateci clic sopra con il mouse: la finestra si ingrandirà verso il basso scoprendo alcuni menu.
Per prima cosa selezionate il bottone Open TCP/IP, posto in basso, per aprire la configurazione di TCP/IP oppure MacTCP, a seconda di ciò che è installato sul vostro Macintosh.
Configurazione di TCP/IP
La prima volta che si lancia OpenTransport TCP-IP compare prima un dialog box che vi domanda se desiderate attivare TCP/IP alla chiusura del controllo: rispondete Sì.
Si aprirà quindi una finestra di configurazione nella quale inseriremo i valori illustrati nella figura sottostante e come segue:
Connessione via: FreePPP
Configura: Usa il server PPP
Ind. name server: 194.20.24.1 194.20.24.2
Domini di ricerca: iol.it
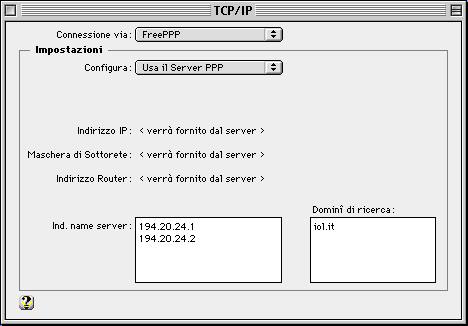
Dopo di che chiudete la finestra e le modifiche apportate verranno automaticamente registrate.
Configurazione MacTCP
I computer Macintosh con un vecchio System è probabile che abbiano installato MacTCP in luogo del più recente OpenTransport TCP-IP. La procedura di configurazione è evidentemente diversa.
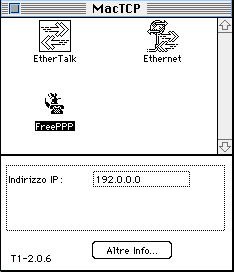
Una volta aperto, il controllo MacTCP mostrerà nella parte superiore della finestra una o più icone: selezioniamo quella denominata FreePPP e facciamo clic sul bottone Altre Info.
Completiamo i campi come mostrato nell'immagine sottostante e come segue:
Ottieni indirizzo: Tramite Server
Indirizzo Gateway: 0.0.0.0
Classe: C
Informazioni sul Domain Name Server:
Domain: iol.it
Indirizzo IP: 194.20.24.1
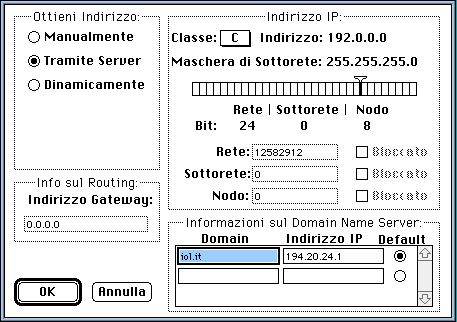
Facciamo click su OK e chiudiamo il controllo.
NOTA BENE: se si utilizza MacTCP invece di TCP/IP si deve riavviare il Macintosh ogni volta che si modifica la configurazione.
Configurazione del modem
Ora che avete impostato i valori corretti per il protocollo TCP/IP, tornate alla finestra di configurazione di FreePPP e fate clic sul bottone Modem Setup....
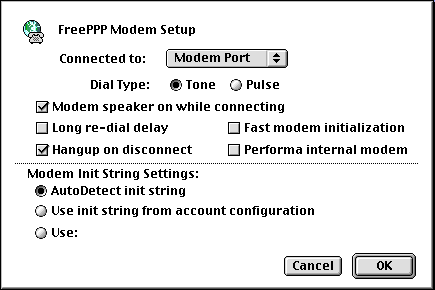
Qui avrete certamente da scegliere la porta seriale cui avete collegato il modem. Gli altri valori sono generici e funzionano nella maggior parte dei casi.
Di "default" è selezionata la capacità di determinare automaticamente la stringa di configurazione del modem (Autodetect init string). Nel caso non sia adeguata al modem a vostra disposizione, si selezioni il bottone Use: e si fornisca la stringa d'inizializzazione corretta per il modem.
Per concludere la configurazione del modem, premete il bottone OK con il mouse.
Inserire i dati per la prima connessione
Siete di nuovo alla finestra FreePPP Setup. Scegliete il tab Accounts con il mouse e comparirà una finestra con dei campi in cui inserire i dati relativi al nodo di Italia Online, tramite il quale ci si collega a Internet, e i dati per collegarsi la prima volta e registrarsi come utenti di Italia Online.
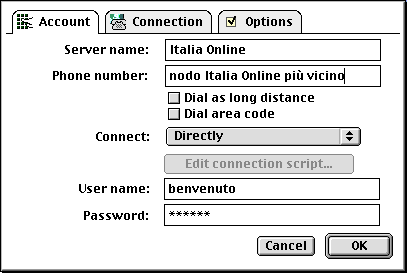
Fate click sul bottone Edit... per configurare l'accesso, e modificate i campi come segue:
Server Name: Italia Online
Phone Number: il numero di telefono del nodo più vicino
User Name: benvenuto
Password: ospite
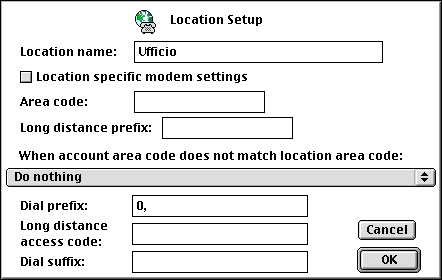
Nota Bene: lo username benvenuto e la password ospite sono provvisorie e consentono di collegarsi per un tempo limitato (10' circa), solamente al server deputato ad accogliere la nostra registrazione, dopodiché dovremo sostituirli con lo username e la password da noi scelti e approvati dal server stesso.
Tutte le altre opzioni di questa finestra dovrebbero essere valide nella maggior parte dei casi. Si prosegua facendo clic su OK.
Se per chiamare il nodo di Italia Online si deve passare attraverso un centralino, bisognerà anteporre al numero telefonico del nodo un prefisso, in genere lo zero (0), per ottenere la linea esterna. Fate clic sul bottone Locations e poi su Edit e riempite i campi come da figura, eventualmente sostituendo allo zero il prefisso corretto per uscire dal centralino, seguito da una virgola per inserire una pausa di circa 2 secondi nella composizione del numero, per dare tempo al centralino di assegnarci la linea.
La configurazione di FreePPP è ora completa. Fate click su OK per chiudere la finestra.
Collegarsi la prima volta
Siete quasi pronti per effettuare il primo collegamento durante il quale completeremo la procedura di registrazione (accounting) per diventare utenti di Italia Online. Prima dovrete installare un web browser (Netscape Navigator, Microsoft Internet Explorer o programmi equivalenti), indispensabile per ottenere dal server il modulo di registrazione. Nel cd-rom troverete tutto ciò che occorre. Ricordatevi anche di accendere il modem e di assicurarvi che sia collegato alla linea telefonica!
Installato il browser, lo si lanci: FreePPP chiamerà automaticamente il nodo di Italia Online prescelto.
Una volta stabilita la connessione, accedete a questa pagina.
Una volta completata la compilazione del modulo, premete il pulsante Invia posto a pie' di pagina. Se i dati ci sono tutti e sono corretti, e se lo username da voi scelto non è già stato usato da un altro utente, il server delle registrazioni confermerà il successo dell'operazione, diversamente segnalerà che genere di errore è occorso. Usate il tasto Back del browser per ritornare al modulo compilato, ricontrollatelo e correggete gli errori, oppure scegliete un altro username, quindi premete di nuovo sul bottone Invia.
Nel caso il tempo a disposizione per il collegamento scada prima di voi siate riusciti a completare la registrazione, non preoccupatevi: potrete provare e riprovare senza problemi, basta fare clic sul bottone Invia del modulo e il collegamento verrà ripristinato.
Dopo la registrazione, non vi rimarrà altro da fare che riaprire dal menu con l'icona del telefono FreePPP Setup, premere il bottone Accounts e poi Edit, come spiegato in precedenza, per sostituire lo username benvenuto e la password ospite provvisori con quelli che vi siete scelti e che sono stati accettati dal server delle registrazioni.
A questo punto la registrazione è completata e siete ad ogni titolo utenti di Italia Online. Benvenuti in rete!
|

