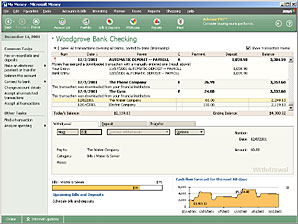With Register Reconciliation, you can work with and verify your downloaded transactions in one of two ways:
- Allow the downloaded transactions to make the initial entries into your account register. If necessary, complete any missing payee and category information. As you enter this information, make sure the amounts match your checkbook register or receipts. If they do, accept the transaction. If they donÆt, you can research the discrepancy further.
- Enter transactions manually into your account register. Money will match downloaded transactions with those youÆve entered. Check the matched transactions, and decide whether or not to accept them. Process the unmatched transactions, and verify their information as well.
To balance your account with downloaded transactions
- On the Accounts & Bills menu, click Account List, and then click the account you want to verify.
- Transactions in bold text are those that have been downloaded, but not yet verified.
- Downloaded (bold) transactions marked with an exclamation point indicates that a transaction you entered was changed by a matching downloaded transaction. Be sure to verify that the change is appropriate.
- Go to the first downloaded transaction, and check its content along with any match. Use your checkbook and receipts to help you verify accuracy.
- If the transaction and the match are correct, click Accept (see Figure 4-6).
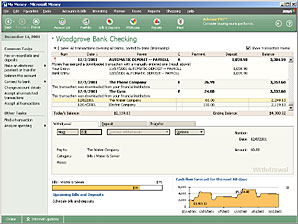
Figure 4-5. Verify your downloaded transactions.
- If the match is not correct, click Change, and then select a different transaction.
- If youÆve made an error in your transaction information, click Change, and then change the transaction details. Or, just click Accept. The downloaded information replaces your entry.
- If you believe the bank has made an error, donÆt accept the transaction, so you can keep the transaction marked as newly downloaded. You can come back to it later and research the error in more detail. Check your transaction entries and receipts. You can also make an adjustment if you prefer.
- If necessary, enter payee and category information. When you click Accept, Money marks the transaction with an ôEö, to indicate that it has been electronically downloaded and that youÆve verified and accepted it. The bold text changes to normal text, and exclamation points are removed.
- Repeat steps 2-4 for all your downloaded transactions.
Tip
Accept all downloaded transactions. If you see at a glance that all your transactions are correct, you can simply click Accept all transactions in the left pane.