
Figure 3-3. Downloaded transactions.
As long as you are set up with your financial institution for online financial services, you can download transactions directly into your account register. There are two ways you can download transactions: through direct online servicesùBackground Banking, and from the bankÆs Web siteùWeb banking. In the Online Services Manager, Money tells you which services are offered by your financial institutions.
Set up online financial services. For detailed procedures on setting up your online financial services, click Organizing Your Accounts in the left pane of this UserÆs Guide, and then clickSee Create an account online.
With Background Banking, once youÆre set up and your PIN is stored in Money, your latest transactions are automatically downloaded whenever you start Money while logged on to the Internet, or whenever you explicitly request the download.
If your bank doesnÆt offer Background Banking with Money, it might offer Web banking. Just go to the bankÆs Web site and download your account information into your Money file.
Setting the frequency can be particularly important if your bank charges for more than a certain number of downloads per month.

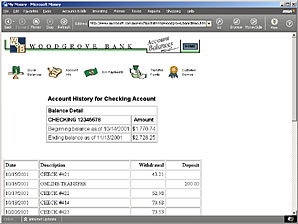
Assistance with your bankÆs Web site. If you have questions about your bankÆs Web site or about the content of your downloaded transactions, contact your bank. Microsoft cannot offer assistance for another companyÆs Web site or your financial information.
Enter details for downloaded transactions. When you download transactions, information on cleared checks might appear as a check number, date, and amount. With your checkbook handy, in the Money account register enter the details of each downloaded transaction, including the payee and category. Do the same for any other types of withdrawals, your deposits, and transfers.
ôEö in the Cleared column. In your account register, youÆll see an ôEö in the Cleared column for each downloaded transaction. This indicates that the transaction has cleared the bank and was electronically downloaded. When you reconcile your account, the ôEö will change to ôR.ö For more information, click Analyzing Accounts in the left pane of this UserÆs Guide, and then click Balance your accounts.