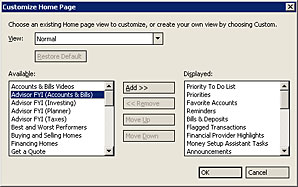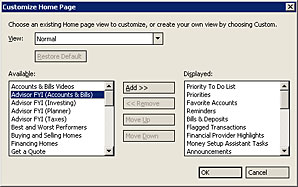By default, your Money Home page is set to the Normal view and contains sections on your priorities, accounts, bills, cash flow, investments, and taxes. If youÆve set up a budget, debt reduction plan, or lifetime plan, the Normal view includes your current status on your efforts on those plans.
You can change the Money Home page to one of a number of different views to suit how you like to use Money. You can modify the view to include or exclude information. You can also create a custom view completely from scratch.
In the same way, you can adapt the default Money toolbar to include buttons for your most commonly used tasks.
To customize your Home page view
- In the upper left corner, click Home.
- In the left pane, click Customize this page.
- In the View box, click the view that most closely matches what you want to see, such as Tax, Planning, or Basic.
- The available Home page sections for the selected view are listed in the Available box on the left.
- The Home page sections already displayed are listed in the Displayed box on the right.
- To add a section to be displayed, click its name in the Available box, and then click Add (see Figure 9-1). To remove a section, click its name in the Displayed box, and then click Remove.
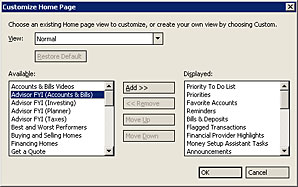
Figure 9-1. Select a view or add sections to your Home page.
- To change the order in which you see the Home page sections, select the task or section you want to move in the Displayed box. Click Move Up or Move Down.
- When you are finished customizing your Home page, click OK.
Tip
Restore the original Home page. If youÆve modified a Home page view and want to return to its original setup, click Restore Default in the Customize Home Page dialog box.
To customize the Money toolbar
- On the Tools menu, click Options, and then click Feedback.
- Under Toolbar Customization, click Customize. The Customize Toolbar dialog box appears.
- In the View box, click the toolbar view you want, such as Investing, Internet, or Custom.
- The toolbar buttons available for the selected view are listed in the Available box on the left.
- Those buttons already defined for this toolbar are listed in the Displayed box on the right.
- To add a button to the toolbar, click its name in the Available box, and then click Add. To remove a button from the toolbar, click its name in the Displayed box, and then click Remove.
- To change the order in which the toolbar buttons are displayed, select the button in the Displayed box, and then click Move Up or Move Down.
- When you are finished customizing your Money toolbar, click OK.
Tip
Restore a Money toolbar. If youÆve modified a Money toolbar view, you can return to its original setup. In the Customize Toolbar dialog box, click the toolbar view, and then click Reset.