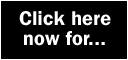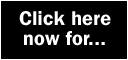|
3D Flash Animator
Flash animation made easy
 If
you have your own web page, no doubt you are always looking for
ways to improve its appearance. You probably sit there green with
envy when looking at Web sites that contain Flash animations wondering
'if only I could do that on my Web page'. Up until now the two
things that have probably been stopping you from having a go yourself:
the cost of a package such as Macromedia Flash and the fact that
it looks a little bit complicated for a mere mortal such as yourself.
Well, you lucky people, the answer to this little dilemma can
be found on this month's cover disc in the form of 3D Flash Animator.
Not only is it completely free, it's also very simple to use. If
you have your own web page, no doubt you are always looking for
ways to improve its appearance. You probably sit there green with
envy when looking at Web sites that contain Flash animations wondering
'if only I could do that on my Web page'. Up until now the two
things that have probably been stopping you from having a go yourself:
the cost of a package such as Macromedia Flash and the fact that
it looks a little bit complicated for a mere mortal such as yourself.
Well, you lucky people, the answer to this little dilemma can
be found on this month's cover disc in the form of 3D Flash Animator.
Not only is it completely free, it's also very simple to use.
A simple 3D text effect
Let's get started then. We'll begin with something easy, an exploding
text effect. From the File menu choose New Project and select
Movie. Choose the size of your movie Window along with a background
colour and click on Create flash movie. The Flash movie will be
opened and now you can go about constructing your animation.
You can work in two different modes, Simple or Advanced. The
Advanced Interface offers more features but we'll stick to the
Simple Interface for now. The next step is to choose Elements
for your movie and determine when they should appear. Elements
can be images, sound, text and so on. In this case we're going
to be creating a title so all we'll need is text. Click on Add
an element and choose Title text. Enter your text along with a
font size and click on Create title. An additional window will
appear, enabling you to make changes to the properties of your
text such as colour and shadow. When you're done, close and return
to the Flash Movie window to continue.
Add an Event
Events are things that happen during your movie. In this case
we'll need to add two events. One will be our text appearing and
the other will be the explosion effect. Move down to Events and
click on Add an event and choose 'Show selected elements using
a transition'. The Element we created earlier (our title) will
be displayed, click on the Add event button. Go down to presets
and choose how you want your title to appear, Gunshot will go
well with the explosion effect we want to achieve.
Close the window and click on Add an event again and choose the
kind of effect you want to apply; in this case we'll choose Explode
selected elements. The Exploded title properties window appears
and you'll be able to determine how long the explosion will last
for along with its shape, we'll choose 3 seconds and Planar. Close
the window and return to Flash Movie again. Scroll down to Events
and next to Explode title you want to add a time delay so that
the explosion takes place a short while after the text has appeared
on screen. Click in the box and enter 4 or 5 seconds.
Go back up to the top of the Flash Movie window and click on
the green play button for a preview of your movie. If you've got
your movie set to loop and you find that it seems to start again
before it has properly finished then adjust the running time of
the whole movie and increase it by 5 seconds at a time until it
runs smoothly. You will then be able to save you movie as a .SWF
file and use it on your Web site. Click on File then Export as
and make sure the file type is set to Flash (*SWF).
Product Details
Company: company name here
Web: www.insanetools.com
Price: Full program, as sold for £35
Minimum system requirements: Windows 9x, Me, NT, XP
Installation
|
|
 |
Install 3D Flash
Animator |
|