|
Using Aetiket Label Printer with other FileMaker databases
|
|
Aetiket Label Printer can easily use information from other FileMaker Pro databases. This help sheet is a description of how you can integrate Aetiket Label Printer with your own databases. It is organized into two sections: a simple how to list, and a more detailed step by step discussion.
Simply described, importing label data from another FileMaker Pro database can be done as follows: In your FileMaker solution: 1. Find and sort the information you want printed
Step 1 usually requires you to find and sort the data you want to send to Aetiket Label Printer. I assume that you are familiar with the find and sort functions in FileMaker Pro. The only tricky part may be step 2. Below I describe in more detail what needs to be done to make it all work without a hitch. Export Label Data:  File Name: File Location: 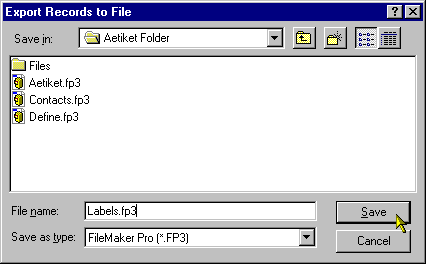 FileMaker Pro Format: Export Field Order Dialog: In the Export Field Order dialog, make sure that you have only one field selected for exporting in the Field Order box because Aetiket Label Printer expects only one field in the Labels.fp3 file. When there is only one field selected in the Field Order box, you can select the "Export" button to export the data. In the example given below, there is a field called "Label" that contains the information to be printed with Aetiket Label Printer. 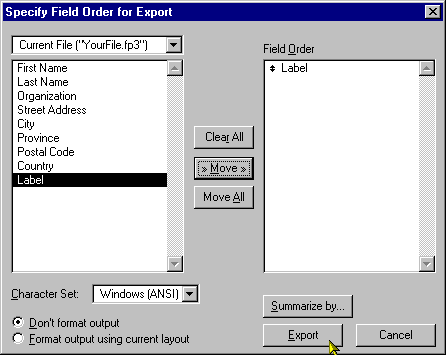 Double-click on the Aetiket.fp3 icon to open Aetiket Label Printer. In the Setup page, chose Preferences from the Script Menu.  In the Preferences page, set "Import File" to "Labels.fp3" Return to the Setup page by clicking the back button. In the Setup page, setup the label page by selecting the appropriate Label Type, Row and Column. The number of Labels to Print doesn't need to be selected, as Aetiket Label Printer determines the appropriate number of labels to print based on the number of labels imported. 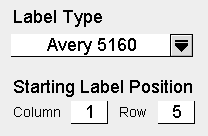 Click the import button |
|
Page last updated May 15, 1998 Copyright © 1997-1998 by Eric Fandrich All Rights Reserved. |