|
Using Aetiket Label Printer with other Programs
|
||
|
Rather than making you type in label data each time, Aetiket Label Printer is able to use the information you store in other programs such as contact databases or address books to print labels. This help note is organized into two sections: a simple how to list, and a more detailed step by step discussion, followed by some important details for step 2. In addition to this help note, you may consult the Excel Help File "Labels.xls" for an example of how to export data from an Excel spreadsheet.
Simply described, importing label data from another program can be done as follows: In the other program: 1. Chose the information you want printed
These steps are done in the program you use to generate your label data, and therefore are not covered in depth here. Some important details for step 2 can be found at the end of this help page. Double-click on the Aetiket.fp3 icon to open Aetiket Label Printer. In the Setup page, chose Preferences from the Script Menu  In the Preferences page, set "Import File" to "Labels.txt" Return to the Setup page by clicking the back button. 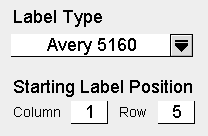 In the Setup page, setup the label page by selecting the appropriate Label Type, Row and Column. The number of Labels to Print doesn't need to be selected, as Aetiket Label Printer determines the appropriate number of labels to print automatically based on the number of labels imported. Click the import button
The only tricky part of the above may be step 2. Below, I describe in more detail what needs to be done to make it all work without a hitch. File Name: File Location: Tab-Separated Format:
|
||
|
Page last updated May 15, 1998 Copyright © 1997-1998 by Eric Fandrich All Rights Reserved. |