Allgemeine Einstellungen
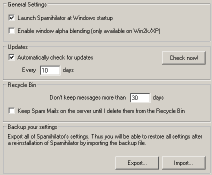
Starte Spamihilator beim Windows-Start
Aktivieren Sie diese Option, wenn Sie möchten, dass Spamihilator bei jedem Windows-Start automatisch mitgeladen wird.
Benutze Fensterüberblendung
Wenn Sie möchten, dass alle Programmfenster mit einem Effekt eingeblendet werden, dann sollten Sie diese Option aktivieren. Hinweis: Diese Funktion ist nur ab Windows 2000/XP verfügbar.
Updates
Automatische Suche nach Updates
Wenn Sie wollen, dass Spamihilator automatisch im Hintergrund nach Updates im Internet sucht (nur wenn Sie online sind), dann aktivieren Sie diese Option.
Alle [x] Tage
Geben Sie hier die Anzahl der Tage ein, die verstreichen sollen, bis das Programm das nächste Mal nach Updates sucht.
Suche jetzt!
Drücken Sie diesen Button, um jetzt nach Updates zu suchen.
Papierkorb
Behalte Nachrichten nicht länger als [x] Tage
Hier können Sie die Anzahl der Tage bestimmen, die eine Nachricht maximal im Papierkorb aufgehoben wird. Nach Ablauf dieser Tage wird die Nachricht automatisch gelöscht.
Lasse Spam-Mails auf dem Server, bis sie aus dem Papierkorb gelöscht wurden
Wenn Sie diese Option aktivieren, lässt Spamihilator alle erkannten Spam-Nachrichten auf dem Server. Die Nachrichten werden nicht gelöscht, sodass Sie sie zum Beispiel noch einmal von einem anderen Rechner aus abrufen können. Dies ist sehr nützlich, falls Spamihilator einmal eine Non-Spam-Mail falsch erkennt.
Wenn Sie die Nachrichten aus dem Papierkorb löschen, werden sie beim nächsten Abholvorgang auch vom Server entfernt.
Sichern Sie Ihre Einstellungen
Exportieren...
Sie können alle getätigten Einstellungen in eine Backup-Datei sichern. Das ist besonders nützlich, wenn Sie Spamihilator auf einem anderen PC neuinstallieren und die Einstellungen übertragen wollen.
Klicken Sie auf "Exportieren..." und es erscheint ein Fenster, in dem Sie einen Dateinamen für die Backup-Datei und die zu sichernden Daten auswählen können. Spamihilator unterstützt die Sicherung von folgenden Daten:
- Allgemeine Konfiguration (enthält alle Werte aus dem Einstellungsdialog, inklusive der Liste Ihrer Freunde und der Liste der blockierten Absender. Außerdem wird auch die Spam-Statistik gesichert)
- Plugin-Konfigurationsdateien
- Benutzerdefinierte Spam-Wörter
- Speicher des Lernenden Filters
- Alle Nachrichten aus dem Papierkorb
- Alle Nachrichten aus dem Trainingsbereich
Importieren...
Wenn Sie auf "Importieren..." klicken, erscheint ein Fenster, in dem Sie die zu importierende Datei und die Daten angeben müssen. Natürlich können Sie alle Daten, die Sie mit "Exportieren" gesichert haben, wiederherstellen.
Bitte beachten Sie: Beim Importieren werden alle Einstellungen überschrieben und durch die Daten aus der Backup-Datei ersetzt. Das betrifft auch die Nachrichten im Papierkorb und im Trainingsbereich.
