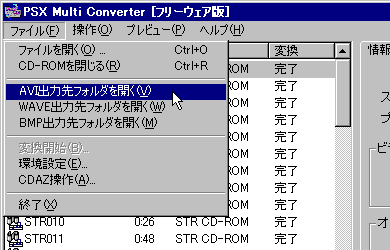基本的には、データを読み込んだ後、画面右下の[変換開始...]ボタンを押せば変換が開始されます。
ただし、そのままでは全てのデータを変換しようとしますので、かなりのハードディスク容量が必要になります。
(ゲームにもよりますが、全てを変換しようとすると数百MB~1GB以上の空き容量が必要になる場合もあります)
そこで、変換したくないデータがある場合や、ハードディスクの空き容量の問題で全て変換できない場合には、
次ページの[AVI/WAVE変換に関する設定]を参照して下さい。
また、個別にではなく、初めから全て変換しないように設定したい場合や、
初めに設定される圧縮形式をデフォルト設定の物と変えたい場合には、
[環境設定]ボタンで、あらかじめ標準のAVI圧縮形式を変更しておいて下さい。
| 元のムービーデータを劣化させずに変換「CompactSTR」 |
|---|
|
ムービーをAVI形式に変換する場合、未圧縮や元の画質を保ったまま圧縮するコーデックで作成しない限り、
再圧縮による画質劣化が少なからず発生してしまいます。 かと言って未圧縮や元の画質を保ったままの圧縮では、 変換後のAVIファイルのサイズが元のムービーデータのサイズよりも相当大きくなってしまい、 保存用途には向きません。 そこでPsxMCでは、プレステのムービーデータを再圧縮せず、PsxMCでの処理に不要なデータや邪魔なデータを取り除き、PsxMCで扱いやすいように加工した、 元のプレステムービー形式に近いPsxMC独自ファイル形式「CompactSTR」へと変換する機能を搭載しています。 この「CompactSTR」(コンパクトSTR)の利点は、
CompactSTR変換(PsxMC内では「CSTR変換」と表記)への指定は、「変換」タブ内の[変換形式]や[環境設定]などで普通にAVIに変換するときと同じように設定できます。 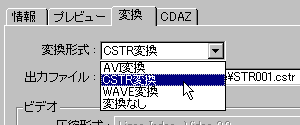 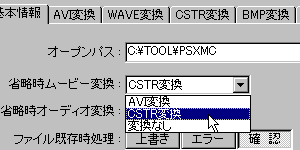 |