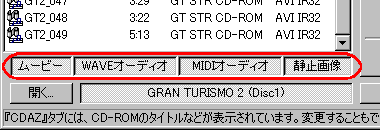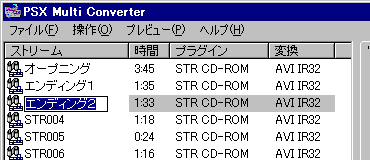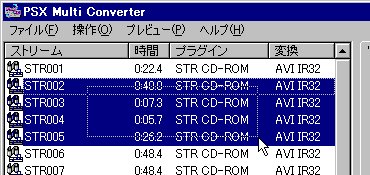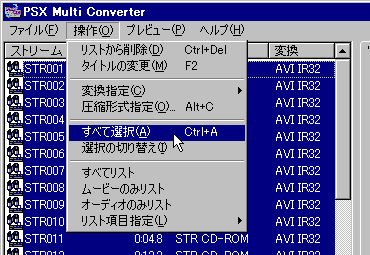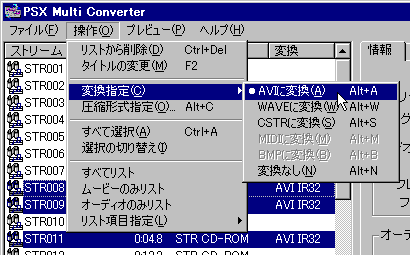| ※ | エクスプローラーの操作法については、Windowsのマニュアルをご参照下さい。 |
![]()
 は音声付きムービーデータ
は音声付きムービーデータ
 は音声なしムービーデータ
は音声なしムービーデータ
 はオーディオ(Wave)データ
はオーディオ(Wave)データ
 はオーディオ(MIDI)データ
はオーディオ(MIDI)データ
 は画像データ
は画像データ
| 「オーディオ(MIDI)データ」について |
|---|
|
PsxMCで変換されたMIDIファイルは、音程やテンポなどは合っているのですが
音色は実際にゲーム中で再生されている物とは異なって聞こえます。 オーディオ(Wave)データの場合ならば、音楽CDと同じように音としての波形データが そのまま入っているので何で再生させても同じ再生結果となりますが、 オーディオ(MIDI)データは、単にゲーム機に搭載されている音源(シンセサイザー)で 演奏する為の楽譜データに過ぎず、音としのデータは一切含まれていません。 しかもPlayStationで使われている音源(シンセサイザー)は、 Windowsで標準的なGM規格準拠の音源とは互換性がなく音色も異なっている為、 演奏の仕方は同じでも再生結果は異なってしまうのです。 |