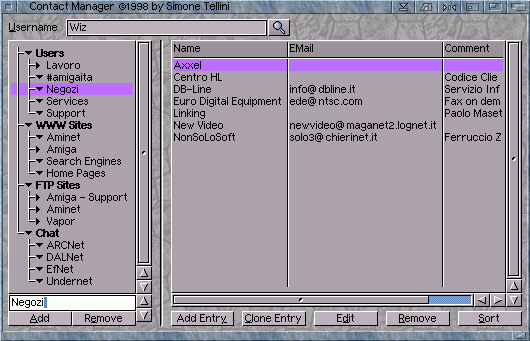
1.1 Understanding the Main Interface
The Contact Manager is a kind of diary which allows you to store all your favourite user informaiton, web sites, ftp sites and IRC server/channels. It is designed as a replacement to all the different bookmarks, addressbooks and similar GUI's that are built into the many different Amiga Internet and comms programs.
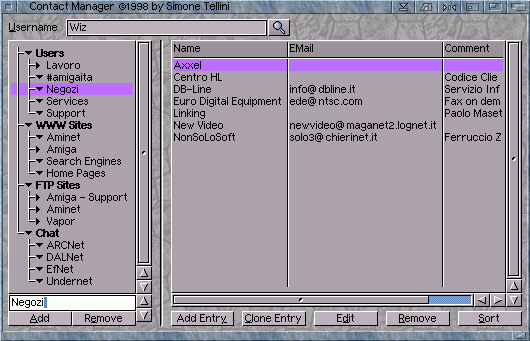
It offers a number of features over a lot of the internal bookmark/addressbooks:
Some of these programs will use the Contact Manager in additional ways. For instance Microdot will call the Contact Manager when you press to: or cc: when writing a new message.
1.11 Adding a New Entry
You can add a user, www, ftp or chat entry, all have slightly different windows. To add a new FTP site, for example, click on 'Add Entry' in the FTP list and you will be presented with this window:
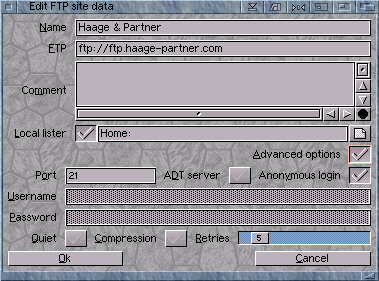
You simply fill in the required information for this user. Note that not all the boxes need to be filled. Within the user section, for example, if your user doesn't have an FTP server, as shown in the example, simply leave it blank.
Once you press "Ok" your new FTP site will appear within the FTP list.
1.12 Working With Other Programs
Integration
The Contact Manager should fully integrate with a number of external programs. At the time of writing, Voyager, AmIRC, Micrdot-II AmFTP, STFax Professional (v3.3+) and IBrowse (needs v1.21+) should support the manager.
The integration works in various ways:
| Program | Integration |
|---|---|
| Microdot-II | You can use the Contact Manager as a direct addressbook replacement. For instance
when writing a new message, if you click on to: or cc: the Contact Manager will be launched.
You can then double-click on an entry, the email address will be sent to Microdot-II and the Contact
Manager will close, just as the normal internal addressbook. You can also multi-select entries. Click on to: or cc: again, the Contact Manager will start, then shift and highlight the users you want to send to Microdot-II and then double-click the last user from this selected list. Microdot-II also allows you to add email addresses to the Contact Manager. |
| Voyager | Allows you to use the Contact Manager as a replacement for the internal bookmarks.
Click on BM on the main window and the Contact Manager will start. Double-click on a web site
from the list and the Contact Manager will close and the web site will be sent to Voyager. Voyager also allows you to 'Add' URL's (web or ftp addresses) to the Contact Manager, rather than the internal bookmarks. Simply press the 'Add' button on the main window. |
| AmIRC | Allows you to send URL's to the Contact Manager. AmIRC 'grabs' URL's that appear
within the main window, or chat windows, and stores them in an internal URL grabber window. If you go to
this window you are able to send one or more of these URL's to the Contact Manager. These URL's will be
sent silently, without the need to open the Contact Manager. You can also use the Contact Manager to join another channel. Goto the chat section, click on an entry and then use the RMB menu to 'join channel'. |
| AmFTP | Allows you to use the Contact Manager as a replacement for the internal server window. When you are within AmFTP click on 'connect' and the Contact Manager will be started, double-click an FTP entry and AmFTP will go to this FTP server and the Contact Manager will close. |
| STFax Pro | Allows you to select a fax number from the users list when sending a fax. Go to
send a fax , click on the phonebook button, the Contact Manager will appear. Double-click on an entry,
the fax number should be sent to STFax Professional and the Contact Manager should close. Like Microdot-II, you should be able to multi-select entries using the shift key, double-click on the last entry and then send all these numbers to STFax Pro. |
| IBrowse | Allows you to use the Contact Manager as a replacement for the internal bookmarks.
Click on drop down menu on the main window (next to the 'Add' button) and the Contact Manager
will start. Double-click on a web site from the list and the Contact Manager will close and the web site
will be sent to IBrowse. IBrowse also allows you to 'Add' URL's (web or ftp addresses) to the Contact Manager, rather than the internal bookmarks. Simply press the 'Add' button on the main window. |
Note that you may have to select to use the Contact Manager from an option within these programs. For instance there is an option within Voyager that allows you to "Use Contact Manager" rather than the internal bookmarks. When you then add URL's to your bookmarks you will really being adding the URL's directly to the Contact Manager.
Importing Old Information
The Contact Manager allows you to import from a number of existing Amiga applications:
Simply go to the options menu and to the import sub-menu. A requestor will appear where you can choose the address/phonebook or bookmarks.
1.13 Working With Muliple Users
If you are using AmiTCP-Genesis as your TCP/IP stack, the Contact Manager will detect the genesis.library and you will be able to user multiple users within the program. Therefore all users created within the Genesis Preferences will become available within the Contact Manager.
Each of these users can store their own confidential information. For example, one user can access another users information without know their password (as long as a password is set within the Genesis Preferences). The information is stored encrypted when stored on your hard drive, so another user can't simply read the data via a hex or text editor.
If you have set a user (or more than one user) within the Genesis Preferences, and set a password for these users, you be required to log into the Contact Manager if:
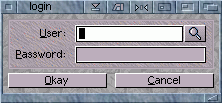
You will see a box like the above appear.
1.14 Searching for Key Words
If you want to find a specific user or entry, and you have a lot of entries within the Contact Manager, you might be best using the built key word search interface to find this entry.
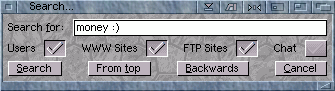
You can tick which categories to search: users, www sites, ftp sites, chat. You can then choose to search forwards or backwards (from where you are within the Manager) and the Contact Manager will highlight the first available entry. Just press 'search' again until you find the correct entry.
1.15 Editing the Preferences
Settings
The Contact Manager comes with a basic set of preferences. This first page allows you to specify your country that you reside within (using locale).

You can also setup the Contact Manager to perform different actions when you double-click an entry whilst within the WWW or FTP section of the Contact Manager. For instance, double click to edit WWW/FTP entries allows the Contact Manager to edit an entry when you double--click an entry within the WWW/FTP section. This means you would be required to use the RMB menu to send entries to Voyager, IBrowse or AmFTP, rather than double-clicking to send them.
Double-click to start an Arexx script would send an entry to Voyager, IBrowse or AmFTP but wouldn't edit the entry unless you press the 'edit' button. Also, with this setup the Contact Manager will not close. So, when you double-click a WWW or FTP entry, the URL will be sent to the browser or FTP program and the Contact Manager will remain open.
Double-click to start Arexx script and quit enables the Contact Manager to send the URL information to the browser or FTP program and then quit once the URL has been sent. To edit a URL from the list, you would have to manually click the 'edit' button.
Paths
This page allows you to specify where the programs are located on your hard drive. The Contact Manager will then check the paths each time you run the proggram and re-import the bookmarks or internal addressbooks if they have changed.

DOpus FTP
Go to the previous, next, chapter, table of contents.