The next part is one Imagine novices seem to find quite disturbing; Adding faces by hand :)
It's actually very easy, and combined with fill to edge line, a very powerful feature.
We'll not be using fill to edge here, as we are only adding a hand full of faces.
Go into the perspective view. Place the pointer at the top left edge of the object, then clicking
and holding the left mouse button, drag the pointer to the centre of thee view.
That should give you a good view of the whole corner edge. Select New Mode from the display
menu. NEW MODE IS YOUR FRIEND! Use it a lot.
Go into add faces mode a/alt 8, and turn off perspective rotation(click the little
P to unselect it). Now you can begin adding faces.
Take a look at the image, and you'll see the faces you need to add. I've coloured the edges, and filled
the faces, so they show more clearly.
All Imagines' faces have 3 point. To add a face, simply click 1 point, then another, and a third to form a triangle.
Start at the left side. Click the lower left point, then click the point directly above on the upper left.
finish off the face by clicking the second in from the left, on the lower line; if you see what I mean :)
Work your way across the object adding new faces. The Image on the right shows what you need do very clearly.
| 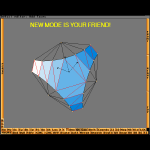 |