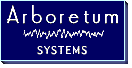
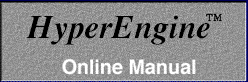
|
|
|
![]()
|
Table of
Contents |
![]()
The New command has two options:
New FX document
This creates a new HyperEngine FX document. When you choose this command you will be prompted to select an existing sound file on disk to open within the HyperEngine FX-document. This file will not be changed; HyperEngine always writes the modified audio to a new sound file using the Process to New File command. Command-N is the New FX document keyboard shortcut.
New Play-Thru document
This creates a HyperEngine document that does not reference a sound file on disk. Instead, it processes the live audio signal connected to your Mac's Sound Input device. For more about HyperEngine and the Macintosh Sound Manager, click here.
The Open command opens an existing HyperEngine document created by the New FX Document command described above. Command-O is the keyboard alternative.
![]() This command will
NOT open a sound file. To work with sound files, create a new FX
document, which will prompt you for the AIFF or Sound Designer II
file you want to work with.
This command will
NOT open a sound file. To work with sound files, create a new FX
document, which will prompt you for the AIFF or Sound Designer II
file you want to work with.
Every HyperEngine FX document is linked to one, and only one, sound file. However, using the Reassign command, you can link an FX document to a new Sound File. For example, you might want to do this if you wanted to apply a particular set of effects to more than one sound file. Command-R is the keyboard shortcut.
This command closes the current HyperEngine FX document. Command-W is the keyboard shortcut.
This command saves the current HyperEngine FX document. By default, this document will share the name of the sound file it references, followed by the extension "-FX." Command-s is the keyboard shortcut.
![]() The Save command
writes only the FX document to disk, it does not duplicate the sound
file. FX documents take up almost no disk space, so don't worry about
saving or copying them as often as you like.
The Save command
writes only the FX document to disk, it does not duplicate the sound
file. FX documents take up almost no disk space, so don't worry about
saving or copying them as often as you like.
Saves the current HyperEngine FX document to a new name.
Creates a new sound file modified by the current setting of all active effects in the HyperEngine FX document. Before the file is saved, you will be prompted to set the name and location of the new file, as well as its file format, sample rate and bit-depth.
![]() Executing this
command will create a new file similar in size to the original sound
file you are working with. This could require a lot of free hard disk
space!
Executing this
command will create a new file similar in size to the original sound
file you are working with. This could require a lot of free hard disk
space!
The Get Info command brings up information on the currently-selected process from your FX document. Use this function to change the names of settings or enter comments. Command-I is the shortcut.
This lets you record new sound files from an audio source connected to your Mac's Sound In device. Selecting Capture Audio brings up the Capture Audio dialogs:
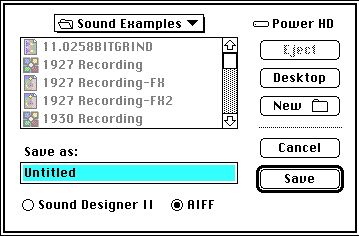 Use the
First Capture Audio
dialog to choose the new
file name, hard drive location and file format for the audio you'll
be recording.
Use the
First Capture Audio
dialog to choose the new
file name, hard drive location and file format for the audio you'll
be recording.
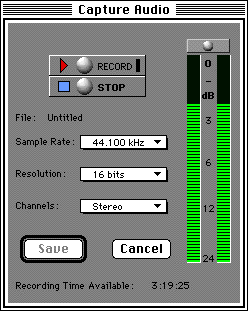 Use the Second Capture Audio dialog to set the sample rate, bit depth and number
of channels. Click on the Record button to begin recording. You can
adjust the input level using HyperEngine's Faders. Click on the Stop
button when you've finished recording, then click on the Save button
to save your new file.
Use the Second Capture Audio dialog to set the sample rate, bit depth and number
of channels. Click on the Record button to begin recording. You can
adjust the input level using HyperEngine's Faders. Click on the Stop
button when you've finished recording, then click on the Save button
to save your new file.
Capture Audio will record sound from your Mac's built-in microphone jack, from your sound card's inputs or from your built-in CD-ROM drive, using the AppleCD Audio Player.
Exits the HyperEngine program. Command-Q is the keyboard alternative.
Select All (Command-A) selected the entire waveform, visible in the header of the FX document. Undo (Command-Z) reverses the last operation. The Cut/Copy /Paste commands are not currently used by HyperEngine.
Any HyperEngine compatible effect plug-ins that is placed in the HyperEngine Plug-ins Folder, such as Ionizer or Ray Gun, will appear in this menu.
Simply select the plug-in you want to work with from this menu. It will be added to the bottom of the list of effects in the current FX document.
These commands apply to the selected range of audio in the waveform overview.
Choosing this command adjusts both the start and end positions of the current waveform selection in the waveform overview of the FX document, so that the selection begins and ends on a zero-crossing of the audio waveform. This can help avoid clicking sounds created by editing audio in the middle of an audio peak.
Choosing this command adjusts the start position of the current waveform selection in the waveform overview of the FX document so that the selection begins on a zero-crossing of the audio waveform.
Choosing this command adjusts the ending position of the current waveform selection in the waveform overview of the FX document, so that the selection ends on a zero-crossing of the audio waveform.
Increases the magnification of the waveform overview display in the header of the FX document. Command-] (end bracket) is the keyboard shortcut.
![]() This command has
the same effect as the "+" magnifying glass below the waveform
overview display.
This command has
the same effect as the "+" magnifying glass below the waveform
overview display.
Decreases the magnification of the waveform overview display in the header of the FX document. Command-[ (start bracket) is the keyboard alternative.
![]() This command has
the same effect as the "-" magnifying glass below the waveform
overview display.
This command has
the same effect as the "-" magnifying glass below the waveform
overview display.
Zooms out to show the entire sound file in the waveform overview display. Command-; (colon) is the keyboard shortcut.
The Windows menu is a screen management tool. If you've closed any of the HyperEngine palettes (Play, Time, Meters, Faders) you can bring them back on screen by selecting them from this menu. Any FX windows you have open are also listed in this menu. Select any of the listed FX windows to bring that screen into view.
The Setup Menu is for configuring HyperEngine to work with your audio hardware.
Use this submenu to select your input/output device. Sound Manager is the default. If you have loaded drivers for any other sound cards they should show up in this submenu as well.
This option brings up a dialog where you select the number of channels (mono or stereo), bit depth, sample rate and input buffer size for your audio hardware.
![]()
[Table of Contents] [Getting Started] [HyperEngine Controls] [FX-Documents] [Menu Commands] [Sound Manager] [Ray Gun Manual]