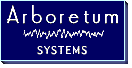
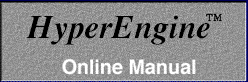
|
|
|
![]()
|
Table of
Contents |
![]()
This Chapter describes the procedure for installing and configuring HyperEngine on your Power Macintosh computer.
Before using HyperEngine, please make sure that you have a basic knowledge of the Macintosh operating system. This includes knowing how to use the mouse, windows, menus, etc. If these terms are strange to you, please consult your Macintosh documentation.
HyperEngine is a Macintosh PowerPC Native application which provides a stand-alone framework for running Ionizer, Ray Gun, Hyperprism and other signal processing programs.
HyperEngine, at its most basic level, provides input and output services to DSP plug-ins, acting as a shell that allows the plug-ins to run independently of other host programs.
Using HyperEngine, you can open an existing sound file from disk, record a new sound file to disk, or process real time audio connected to the input of your Mac without creating or reading a disk file, much like a hardware effects device. Regardless of whether the sound is disk-based or real-time, you can use HyperEngine to process the sound using as many simultaneous effects plug-ins as your computer's speed allows.
HyperEngine processes sound non-destructively, which means that your original sound file is never changed. Instead, a new copy of the processed file can be created. However, rather than force you to make multiple copies of your file to hear the effects of different processing settings, HyperEngine creates small "FX" documents that store effect parameter settings that you've developed for processing your original sound file. The HyperEngine "FX" document "remembers" or, more accurately, is linked to the sound file you are processing, so that when you open a previously saved HyperEngine document, the correct sound is loaded automatically. You may also create HyperEngine FX documents for storing effect settings used to process real-time audio connected to your Mac.
![]() Once you find the
effect settings you are happy with, you can create a processed copy
of your original file using the Process to New File command.
Once you find the
effect settings you are happy with, you can create a processed copy
of your original file using the Process to New File command.
This document explains how to use HyperEngine, but does not describe the functions of the plug-ins that can be used within HyperEngine. For details on the effects themselves, see the documentation provided with each effect.
HyperEngine requires a Power Macintosh (or compatible) with a minimum of 10 Megabytes of free RAM, running MacOS 7.5.1 or later, plus the Sound Manager version 3.1 or later, and the Sound control panel version 8.0 or later.
In order to really utilize HyperEngine (for more than simple playback and recording) you'll need one or more HyperEngine compatible plug-in effects, such as Ionizer or Ray Gun from Arboretum Systems. Note that HyperEngine is included free with Ionizer and Ray Gun.
HyperEngine requires no special installation. Simply drag the HyperEngine folder to any location on your hard disk. HyperEngine is not copy-protected; no disk authorization or Master Key disk is required.
![]() As with any
real-time digital audio application, HyperEngine will perform best
with adequate memory. The processing speed of your Macintosh will
determine how many effects HyperEngine will be able to run at
once.
As with any
real-time digital audio application, HyperEngine will perform best
with adequate memory. The processing speed of your Macintosh will
determine how many effects HyperEngine will be able to run at
once.
HyperEngine looks for its effects plug-ins in a folder called "HyperEngine Plug-ins." This folder should be in the same folder as the HyperEngine application, as illustrated below:
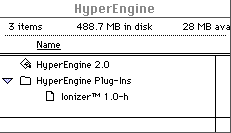
Plug-ins, such as Ionizer, shown here, must be placed in the "HyperEngine Plug-ins" folder as shown above.
See the documentation on your individual plug-ins for details on their installation and hard-disk authorization.
HyperEngine includes special custom drivers for the Digidesign Audiomedia II and Audiomedia III cards, plus the Korg 1212 I/O card and the Lucid PCI24. HyperEngine Plug-ins, such as Arboretum's Ray Gun and Ionizer look for these drivers in a folder called "HyperEngine IO Drivers." This folder should be in the same folder as the HyperEngine application. If you have a supported sound card, these custom drivers eliminate the need for using special Sound Manager drivers, such as the Digidesign Sound Drivers.
![]() To begin using
HyperEngine, launch it by double-clicking its icon:
To begin using
HyperEngine, launch it by double-clicking its icon:
![]()
HyperEngine offers two modes of operation:
Disk based processing can use sound files created by other audio applications, or your can use HyperEngine to record sounds connected to your computer or third party audio card using the Capture Audio command.
In order to be used with HyperEngine, a sound file must be in one of two formats: Sound Designer II (SDII) or Audio Interchange File Format (AIFF). HyperEngine accepts both 8-bit and 16-bit audio files at 44.1 and 48 kHz sample rates, as well as a number of lower sample rates.
HyperEngine also works with "live" audio connected to the Sound Input of your Mac. This means you could connect the output of a DAT recorder, or other audio source, to the sound input of your Mac, play the audio through HyperEngine for processing, and send the processed audio to an external recording device - all in real-time. With this method hard disk space is never an issue because digital audio is never stored on your disk.
By means of the appropriate sound drivers you can also use professional audio cards to route your signal directly in and out of HyperEngine. We've tested HyperEngine with the Digidesign Audiomedia III card, the Korg 1212 I/O card, and the Lucid PCI card, all with favorable results. Even more new audio cards are coming onto the market and Arboretum will be supporting as many of those future offerings as possible.
HyperEngine lets you store many different signal processing settings for the same sound. Since these variations contain only the effect settings, they take up almost no disk space. But, whether you are working on a music CD, sound-for-picture, multimedia or other project, you'll eventually want to create new, processed sound files from HyperEngine to incorporate in your finished work.
To do so, first open the HyperEngine FX-document you want to "export."
Then, use HyperEngine's Process to New File command. This command creates a brand new sound file based on the settings in the FX-document. Once this file is created you can import it into virtually any other audio or multimedia software application.
Depending on the speed of your computer, you will probably be able to run several effects processes within HyperEngine at once. And, even when you have reached the real-time performance limit of your computer, you can still add additional effects to a HyperEngine FX-document. While you won't be able to preview all these effects simultaneously, they will all be applied when exporting the audio with the Process to New File command.
Alternately, you can apply a large number of effects in two or more passes, exporting the intermediate stages to disc and then applying further processing to these new sound files.
![]()
[Table of Contents] [Getting Started] [HyperEngine Controls] [FX-Documents] [Menu Commands] [Sound Manager] [Ray Gun Manual]