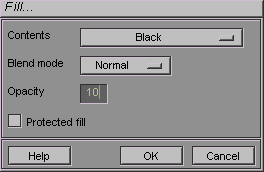Shortcut : Shift + Ctrl + F
The Fill command is applied on objects exactly the same way you apply it on selections. In fact, if there is no currently selected zone this command will fill the whole object.
- Open the fill command : Edit > Fill
- This displays the Fill dialog box :
Contents enables you to choose the color that will fill currently selected zone.
- Click to open the drawer
- Scroll to choose :
- Foreground color (Insert),
- Background color (Delete),
- White (Alt + Insert),
- Black (Alt + Delete),
- 50% grey or
- Pattern
- Click the choosen fill
Enter a Blend mode for the Fill command
- Open the drawer and scroll the menu to choose the blending mode.
![]() Fill command blending modes behave just
like with objects and painting tools.
Fill command blending modes behave just
like with objects and painting tools.
More details about blending modes
Opacity
You can modify the opacity level of the Fill command by entering a value in the edit box (0 = max transparency, 255 = max opacity)
The Protected fill checkbox is for defaining the behaviour of the Fill command with transparent areas of your object.
- When checked, the parts of your object that where transparent will remain transparent.
- When not checked, the Fill command will be applied on the whole objects. Than transparent parts will be converted to visible parts and filled with the selected color and settings