You can specify the rate at which the display is updated on the Special menu, on the Updates submenu. More frequent updates slow the program down. The Load item specifies how much CPU time is taken by MacTierra when it is running in the background. Leave this on Heavy unless your foreground application slows down unacceptably. MacTierra can be left running in the background.
Five items on the Special menu allow you to overlay the soup image with graphics which show various information. The basic soup view (Figure 1, top right) is simply a graphical representation of the bytes in the soup, with each of the 32 bytes assigned a different colour. Selecting Show adults from the Special menu overlays this view with blue lines, each of which shows the position of an 'adult' (a Tierra creature which is currently alive and executing instructions). Show embryos overlays with grey those creatures that have been allocated space, but not yet separated from their parent creature. Show fecundity reveals which creatures are currently producing offspring. This only takes into account offspring which have bred true, and are thus identical to their parent. Show Instruction Pointers reveals the positions of each instruction pointer in the soup, with small boxes. Those boxes coloured red show IPs that are inside the body of the owner, and yellow ones those IPs which have strayed outside their owner. Yellow IPs are a good indicator that some sort of parasitism is taking place.

|
Soup contents only. |
Soup with 'Show adults' and 'Show embryos' selected. |
|
Soup as top right, but with one genotype highlighted. |
As above, but showing instruction pointers. |
Two observation windows exist to enable you to closely monitor the activities of creatures in the soup. They are the 'Observe' and 'Genotype' windows, both accessed via the Windows menu:

Choose Show observe window, and pause the run by clicking on the Pause button, or choosing Pause from the Control menu - this is not necessary, but makes creature selection easier. It is also easier to select a creature if you have adults showing. Move the pointer over the soup window, and it changes to an arrow tipped with a cross. Place this cross over one of the creatures, click and hold to drag the creature out of the soup, and drop it into the 'well' at the top of the observe window. Only 'adult' creatures can be selected in this way.
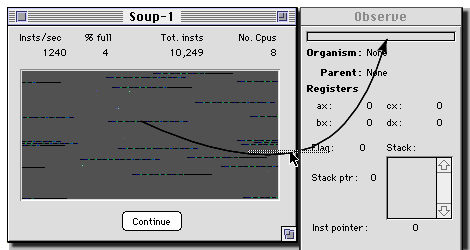
The panel labelled 'Soup' at the bottom of the Observe window contains a hex view of the soup, with the current position of the instruction pointer in the highlighted square.
Double-click an item in the Menagerie window to see information about when it was created, its genotype, and any other comments which you wish to add.

This window shows which genotypes are currently alive in the soup. If you are saving genotypes to the Genebank file, then, as in the picture above, the genotypes are drawn in different colors. Those in blue are genotypes which have been found in a previous run, and are already in the Genebank file the first time this soup looks them up. Pink genotypes are those which are new in this run. Black ones are those which have not yet reached a sufficient population size to be entered in the genebank.
You can use the text panels at the top of this window to resize the columns, and to sort the list. Click and hold the button on one of these panels, then drag sideways to resize the column. Click once to sort the inventory by that column, in descending order, and option-click to sort in ascending order.
Option-clicking on an extant entry in the inventory highlights creatures of that genotype in the soup with a yellow colour. This is a useful way of tracing which creatures are where in the soup.
When more than one soup is open, the inventory window applies to the frontmost soup window. If you select the rear soup window, the inventory list is then rebuilt to contain the inventory of the selected soup. This can also take some time, with long-running soups.
When a new genotype arises, MacTierra looks it up in the genebank to see if it already exists. If so, then it used the name from the genebank for this genotype. Otherwise, it assigns a new name, and enters the genotype. At present, no tools exist to examine the contents of the Genebank, but these are in development.
It is not essential that you keep this file lying around; MacTierra will always create a new one when it starts up if necessary. However, if the program crashes, this file can get corrupted, and crash MacTierra next time is starts up. If you have problems with the program crashing, delete the Genebank file.
Saving the soup mid-run allows you to do some neat things, notably to start two soups from the exact same situation, and then see how they diverge over time. This is the sort of experiment that is impossible with real systems!
All soup settings are saved between sessions, with the exception of any statistics that are being collected. If you wish to save the statistics for a run, you must do so before you close the soup. When the soup is next opened, statistics collection will start again from scratch. To reconstruct a continuous series from a soup that has been saved and restarted several times, use a spreadsheet application to piece together the separate statistics files. This will improve in later versions. More information about statistics collecting is presented in the Statistics document.
MacTierra checks the version of saved soup files on opening. If they were created by a different version of the program, you will be warned that opening such a file is very likely to cause a crash. Take heed!.


A bar chart showing a frequency distribution of genotypes in the soup.
Several types of graph are available:
The graph window plots the stats for the foremost soup window. If more than one soup is open, the graph window will update to show data for the soup in the front window.
To plot the populations sizes of two genotypes, first start collecting 'Two genotype' stats, in the 'Collect statistics' dialog. Then drag creatures from the soup, or from the observe or genotype windows, into the two wells in the graph window. The genotype names will appear beside these wells (as in the picture above).
Click the 'Settings...' button to show a dialog box in which you can choose to plot the current graph on a log scale (if applicable), and change the number of categories used for frequency plots.
| Table of contents | Installation | Running | Soup settings | Preferences | Statistics |
| Assembling | Interface | How it works | c.f. Tierra | Bugs and features | Legal stuff |