| |
| |
 |
1) Lancement de Netscape Online AccΘlΘrateur
2) AccΦs α lÆinterface utilisateur
3) ParamΘtrage du nom dÆutilisateur et du mot de passe
4) Modifier les paramΦtres de qualitΘ de lÆimage
5) Modifier les paramΦtres de contr⌠le des fenΩtres-pubs
6) DΘmarrer et arrΩter AccΘlΘrateur
7) Fermer Netscape Online AccΘlΘrateur
8) Modifier les paramΦtres de connexion
9) Exclusion de Netscape Online AccΘlΘrateur pour certains sites
10) AccΘlΘration des courriels
11) Voir les statistiques de lÆaccΘlΘration
12) AccΘder α lÆinformation du produit (votre version)
13) Mise α jour logicielle
14) Outil de diagnostic Netscape Online AccΘlΘrateur
15) DΘsinstaller Netscape Online AccΘlΘrateur
|
|
1) Lancement de Netscape Online AccΘlΘrateur
Chaque fois que vous dΘmarrer Windows, Netscape Online AccΘlΘrateur est lancΘ automatiquement. Il fonctionne en arriΦre-plan pour accΘlΘrer votre connexion Internet. Aucune intervention de lÆutilisateur nÆest requise.
Si la fonction Netscape Online AccΘlΘrateur nÆest pas amorcΘe et que vous devez la lancer manuellement, vous trouverez dans le menu ½ DΘmarrer ╗ de Windows, ½ Programmes ╗, ½ Netscape Online ╗, une ic⌠ne nommΘe ½ Netscape Online AccΘlΘrateur ╗.
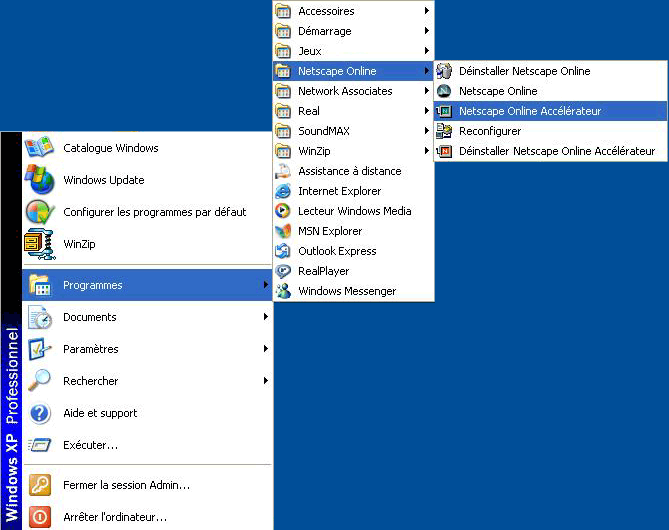
Dans le coin infΘrieur droit de votre Θcran, lÆic⌠ne des tΓches de Netscape Online AccΘlΘrateur vous indique son Θtat de fonctionnement.

Retour en haut de la page
|
|
2) AccΦs α lÆinterface utilisateur
Une fois lancΘ, Netscape Online AccΘlΘrateur demeurera dans la zone de notification des programmes actifs situΘe en bas α droite de votre Θcran. Dans la plupart des cas durant la navigation, vous nÆaurez pas besoin dÆaccΘder α lÆinterface utilisateur de lÆAccΘlΘrateur. Toutefois, si vous le dΘsirez, vous pouvez accΘder α lÆinterface utilisateur de lÆAccΘlΘrateur pour y modifier certains paramΦtres, voir lÆΘtat de la connexion ou consulter les statistiques de lÆAccΘlΘration.
Pour accΘder aux fonctions de lÆinterface utilisateur, cliquer sur le bouton ½ ParamΦtres ╗ au centre de votre Θcran de connexion Netscape Online. Le menu de la fenΩtre des ParamΦtres sÆaffichera comme ci-dessous. SΘlectionnez lÆoption ½ AccΘlΘrateur ╗ pour accΘder au menu des thΦmes.
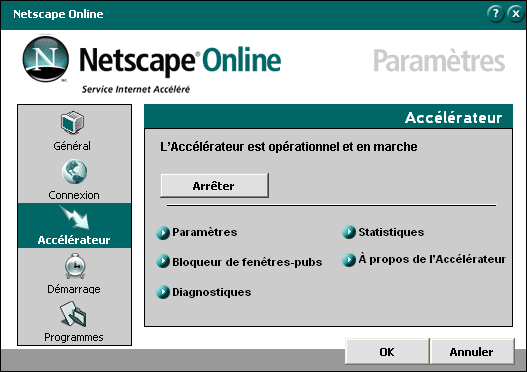
La sΘlection de nÆimporte quel ΘlΘment du menu et un simple clic vous procurent lÆaccΦs α ce thΦme particulier.
Retour en haut de la page
|
|
3) ParamΘtrage du nom dÆutilisateur et du mot de passe
Les renseignements concernant votre nom dÆutilisateur et votre mot de passe sont accessibles dans la boεte de dialogue de lƽ ╔tat de la connexion ╗. Pour paramΘtrer votre nom dÆutilisateur et votre mot de passe :
- Cliquez sur le bouton ½ ParamΦtres ╗ de l'Θcran de connexion Netscape Online. SΘlectionnez lÆoption ½ AccΘlΘrateur ╗ puis le bouton ½ ParamΦtres ╗ du menu AccΘlΘrateur.
- Cliquez sur lÆonglet ½ Connexion ╗.
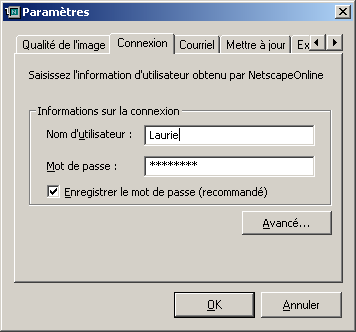
- Inscrivez votre nom dÆutilisateur Netscape Online et votre mot de passe dans les champs appropriΘs. Pour Θviter dÆavoir α effectuer cette procΘdure chaque fois que vous vous connectez, assurez-vous de cocher la case ½ Retenir le mot de passe ╗.
- Pour sauvegarder vos paramΦtres, cliquez sur OK.
Retour en haut de la page
|
|
4) Modifier les paramΦtres de qualitΘ de lÆimage
Les paramΦtres de qualitΘ de lÆimage modifient la qualitΘ du rendu de lÆimage affichΘe dans Netscape Online AccΘlΘrateur. Plus on choisit un niveau de qualitΘ est ΘlevΘ, plus le chargement sera long. Pour les connexions Internet plus lentes, il est recommandΘ de rΘduire les exigences de qualitΘ dÆimage.
LÆon peut ajuster en tout temps le contr⌠le α glissiΦre ci-dessous, mΩme en cours de navigation.
Ainsi, vous pouvez obtenir facilement la plus grande qualitΘ dÆimage pour une image en particulier (comme ci-aprΦs illustrΘ) ; par consΘquent, nÆhΘsitez pas α rΘduire les paramΦtres de qualitΘ de lÆimage.
- Cliquez sur le bouton ½ ParamΦtres ╗ de lÆΘcran de connexion Netscape Online. SΘlectionnez lÆoption ½ AccΘlΘrateur ╗, puis ½ ParamΦtres ╗ dans le menu ½ AccΘlΘrateur ╗.
- SΘlectionnez ½ ParamΦtres ╗.
- Choisissez lÆonglet ½ QualitΘ de lÆimage ╗.
- Utilisez le contr⌠le α glissiΦre pour ajuster les paramΦtres de qualitΘ de lÆimage (par dΘfaut, la glissiΦre se trouve tout α gauche de sa course pour maximiser la performance).
- Appuyez finalement sur OK pour sauvegarder ces paramΦtres.
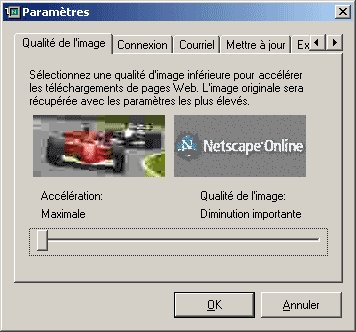
Obtenir des images pleine qualitΘ
Note : Les modalitΘs suivantes sÆappliquent uniquement si vous naviguez avec Internet Explorer.
Si, en cours de navigation, vous dΘsirez voir une image dans toutes sa qualitΘ directement dans Internet Explorer, cliquez simplement sur lÆimage avec le bouton droit de la souris et sΘlectionnez ½ Afficher lÆimage originale ╗ dans le menu montrΘ ci-aprΦs.

LÆimage pleine qualitΘ sÆaffichera α la place de lÆimage de moindre qualitΘ comme ci-aprΦs.

Lorsque vous voulez visionner la version haute qualitΘ de toutes les images dans la page en cours, cliquez simplement dessus avec le bouton droit de la souris directement dans Internet Explorer et sΘlectionnez ½ Afficher toutes les images originales ╗ dans le menu contextuel comme ci-aprΦs.
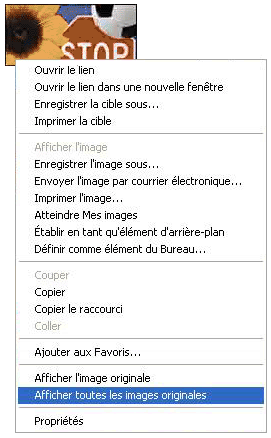
Retour en haut de la page
|
|
5) Modifier le contr⌠le des fenΩtres-pubs
Lorsque vous naviguez sur Internet, lÆAccΘlΘrateur Netscape Online peut prΘvenir lÆapparition des fenΩtres-pubs et des fenΩtres-pubs flottantes. Cette particularitΘ est activΘe par dΘfaut et aucune intervention nÆest requise de lÆutilisateur. Vous pouvez toutefois dΘsactiver ces contr⌠les en tout temps.
De toute faτon, rares sont les sites Web qui sont conτus pour fonctionner correctement avec des fenΩtres-pubs. Netscape Online AccΘlΘrateur vous permet dÆΘtablir une ½ Liste blanche ╗ de sites dont les fenΩtres-pubs seront acceptΘes.
Vous pouvez Θgalement consulter une liste de toutes les fenΩtres-pubs qui ont ΘtΘ bloquΘes. Cette information sera utile si vous soupτonnez quÆun site ne se comporte pas correctement parce que les fenΩtre-pubs seraient bloquΘs.
Activer et dΘsactiver le contr⌠le des fenΩtre-pubs
- Dans lÆΘcran de connexion Netscape Online, cliquez sur le bouton ½ ParamΦtres ╗. Choisissez lÆoption ½ AccΘlΘrateur ╗.
- SΘlectionnez ½ Contr⌠le des fenΩtre-pubs ╗.
- Appuyez sur lÆonglet ½ Options ╗.
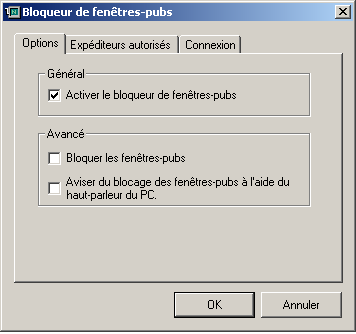
- Pour entendre un signal sonore chaque fois quÆun fenΩtre-pub est bloquΘ, cocher la case ½ Signaler fenΩtre-pub bloquΘ par un son du haut-parleur PC ╗.
- Pour dΘsactiver le contr⌠le des fenΩtres-pubs flottantes, ne cochez pas la case ½ Bloquer les flash-pubs flottantes ╗.
- Pour dΘsactiver tous les contr⌠les des fenΩtre-pubs pour tous les sites, ne cocher pas ½ Activer le contr⌠le des fenΩtre-pubs ╗.
- Sauvegardez vos paramΦtres en appuyant sur OK.
DΘsactiver le contr⌠le des fenΩtre-pubs pour certains sites spΘcifiques
- Dans lÆΘcran de connexion Netscape Online, cliquez sur le bouton ½ ParamΦtres ╗. Choisissez lÆoption ½ AccΘlΘrateur ╗.
- SΘlectionnez ½ Contr⌠le des fenΩtre-pubs ╗.
- Ouvrez lÆonglet ½ Liste blanche ╗.
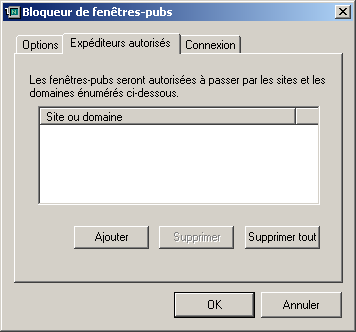
- Pour manipuler les liens inscrits dans la ½ Liste blanche ╗, utiliser les commandes ½ Ajouter ╗, ½ Supprimer ╗ et Supprimer tout ╗.
- Sauvegardez vos paramΦtres en appuyant sur OK.
Visionner le journal du contr⌠le des fenΩtre-pubs
- Dans lÆΘcran de connexion Netscape Online, cliquez sur le bouton ½ ParamΦtres ╗. Choisissez lÆoption ½ AccΘlΘrateur ╗.
- SΘlectionnez ½ Contr⌠le des fenΩtre-pubs ╗.
- SΘlectionnez lÆonglet ½ Journal ╗.
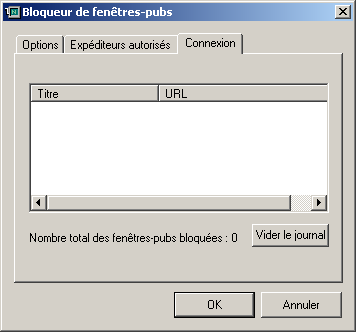
- Pour ajouter un site Web α la ½ Liste blanche ╗ de maniΦre α accepter les fenΩtre-pubs de ce site, cliquez sur le lien avec le bouton droit de la souris et choisissez ½ Ajouter α la liste blanche ╗.
Ajouter des sites α la ½ Liste blanche ╗
Vous pouvez ajouter des sites α la liste blanche α partir des boεtes de dialogue du Contr⌠le des fenΩtre-pubs ci haut ou directement dans Internet Explorer.
- Lorsque vous naviguez avec Internet Explorer, cliquez nÆimporte o∙ dans le texte avec le bouton droit de la souris.
- Pour ajouter le site α la liste des sites, sΘlectionnez ½ Ajouter α la liste blanche ╗ dans le menu contextuel qui sÆest ouvert.
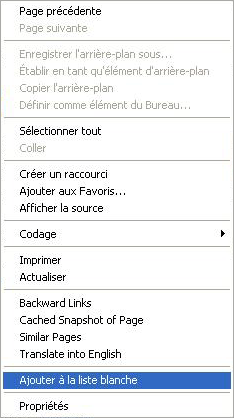
Retour en haut de la page
|
|
6) DΘmarrer et arrΩter AccΘlΘrateur
DΦs son lancement, Netscape Online AccΘlΘrateur se connecte automatiquement. Vous pourrez α lÆoccasion devoir lÆarrΩter ou le lancer manuellement.
Pour arrΩter AccΘlΘrateur :
Si vous Ωtes connectΘ et que vous dΘsirez vous dΘconnecter manuellement, cliquez sur le bouton ½ ParamΦtres ╗ dans le coin supΘrieur droit de lÆΘcran de connexion de Netscape Online. Choisissez lÆoption ½ AccΘlΘrateur ╗ et appuyez sur le bouton ½ ArrΩter ╗ tel quÆillustrΘ ci-aprΦs.
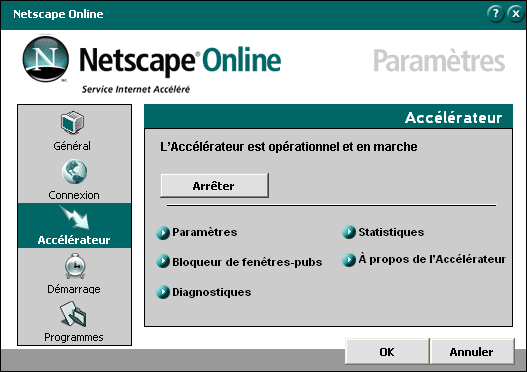
LÆic⌠ne Netscape Online AccΘlΘrateur virera au rouge comme ci-aprΦs.

Pour accΘder au menu contextuel des fenΩtre-pubs, vous pouvez Θgalement cliquer directement sur lÆic⌠ne Netscape Online AccΘlΘrateur dans la zone de notification avec le bouton droit de la souris. SΘlectionnez la rubrique ½ ArrΩter AccΘlΘrateur ╗.
Pour dΘmarrer AccΘlΘrateur :
Si lÆAccΘlΘrateur Netscape Online est arrΩtΘ et que vous voulez le lancer manuellement, cliquez sur le bouton ½ ParamΦtres ╗ dans le coin supΘrieur droit de lÆΘcran de connexion de Netscape Online. Choisissez lÆoption ½ AccΘlΘrateur ╗ et appuyez sur le bouton ½ DΘmarrer ╗ tel quÆillustrΘ ci-aprΦs.
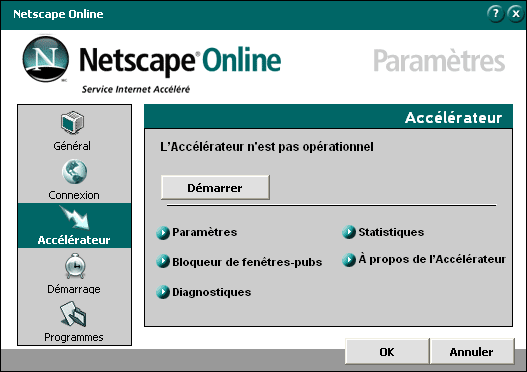
Dans la zone de notification, le voyant rouge de Netscape Online AccΘlΘrateur virera au vert.
Pour accΘder au menu contextuel des fenΩtre-pubs, vous pouvez Θgalement cliquer directement sur lÆic⌠ne Netscape Online AccΘlΘrateur dans la zone de notification avec le bouton droit de la souris. SΘlectionnez la rubrique ½ DΘmarrer AccΘlΘrateur ╗.

Retour en haut de la page
|
|
7) Fermer Netscape Online AccΘlΘrateur
Pour fermer Netscape Online AccΘlΘrateur :
- Cliquer sur lÆic⌠ne Netscape Online AccΘlΘrateur dans la zone de notification avec le bouton droit de la souris et sΘlectionnez ½ Fermer ╗ dans le menu contextuel qui sÆouvre alors (image suivante). Netscape Online AccΘlΘrateur se dΘconnectera et se fermera. Toutefois, cette opΘration nÆentraεnera la fermeture dÆaucune page Web ouverte dans le navigateur.

Note : Netscape Online AccΘlΘrateur sera lancΘ automatiquement au prochain dΘmarrage de votre ordinateur.
Retour en haut de la page
|
|
8) Modifier les paramΦtres de connexion
Normalement, les paramΦtres de connexion Θtablis au moment de lÆinstallation nÆont pas besoin dÆΩtre modifiΘs. Si toutefois Netscape Online entraεne de nouveaux paramΦtres de connexion, vous pouvez modifier les paramΦtres par dΘfaut dans la boεte de dialogue des ½ ParamΦtres ╗.
- Dans lÆΘcran de connexion Netscape Online, cliquez sur le bouton ½ ParamΦtres ╗. Choisissez lÆoption ½ AccΘlΘrateur ╗.
- SΘlectionnez ½ ParamΦtres ╗.
- SΘlectionnez lÆonglet ½ Connexion ╗.
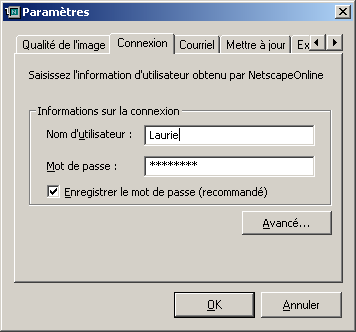
- Appuyez sur le bouton ½ AvancΘ... ╗.

- Changez le ½ Serveur ΘloignΘ ╗ et le ½ Serveur et port ╗ avec les paramΦtres fournis par Netscape Online. Si vous vivez α lÆouest de la frontiΦre Ontario/Manitoba, le champ ½ Nom du serveur distant ╗ devrait se lire : western.services.netscape.ca. Dans la plupart des cas, il nÆest pas nΘcessaire de modifier le ½ Port dÆΘcoute local ╗ ["Local Listening Port"].
- Appuyez sur OK pour fermer la boεte de dialogue ½ Connexion ╗.
- Appuyez sur OK pour sauvegarder vos nouveaux paramΦtres de connexion. Ces paramΦtres seront utilisΘs α votre prochaine connexion avec Netscape Online AccΘlΘrateur.
Retour en haut de la page
|
|
9) Exclusion de Netscape Online AccΘlΘrateur pour certains sites
Si vous dΘsirez escamoter lÆAccΘlΘrateur Netscape Online pour certains sites Web (les sites Web de votre intranet corporatif, par exemple), vous nÆavez quÆα sΘlectionner lÆonglet ½ Exclusion Proxy ╗ dans la boεte de dialogue ½ ParamΦtres ╗ comme ci-aprΦs. Pour exclure des sites, il y a deux options :
- Si vous avez dΘjα dΘfini une liste dÆexclusion proxy dans votre logiciel de navigation, sΘlectionnez ½ Utiliser les paramΦtres dÆexclusion proxy du navigateur ╗ afin de configurer lÆAccΘlΘrateur Netscape Online qui lui aussi exclura ces sites.
- Vous pouvez Θgalement ½ SpΘcifier une liste dÆexclusion proxy ╗ en sΘlectionnant cette option. Dans le champ qui vous est prΘsentΘ, ΘnumΘrez tous les sites Web -sΘparΘs par des points-virgules, que vous voulez soustraire α Netscape Online AccΘlΘration.

- ArrΩtez puis dΘmarrer Netscape Online AccΘlΘrateur.
Note : └ lÆΘtape 1, Netscape Online nÆaccepte pas le symbole de troncature (*).
Retour en haut de la page
|
|
10) AccΘlΘration des courriels
Netscape Online AccΘlΘrateur peut rΘduire le temps requis pour envoyer et recevoir des courriels. Netscape Online AccΘlΘrateur active les courriels de maniΦre transparente sans intervention de lÆutilisateur ; vous pouvez ainsi utiliser votre programme de courriels comme vous le feriez normalement. Il est compatible avec nÆimporte quel client POP3/SMTP, incluant Outlook Express, Eudora et la Messagerie Netscape Online.
LÆaccΘlΘration courrielle est dΘsactivΘe par dΘfaut.
Pour activer lÆaccΘlΘration courrielle :
- Dans lÆΘcran de connexion Netscape Online, cliquez sur le bouton ½ ParamΦtres ╗. Choisissez lÆoption ½ AccΘlΘrateur ╗.
- SΘlectionnez ½ ParamΦtres ╗.
- Ouvrez lÆonglet ½ Courriel ╗.
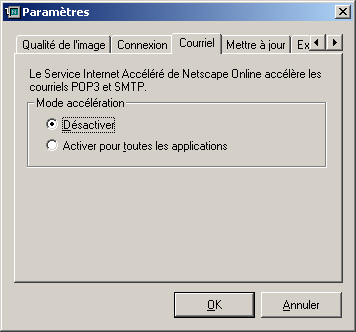
- SΘlectionnez ½ Activer pour toutes les applications ╗.
- Appuyez sur OK pour sauvegarder ces paramΦtres. Les modifications seront fonctionnelles la prochaine fois que vous dΘmarrerez Netscape Online AccΘlΘrateur et votre client de courriel.
Retour en haut de la page
|
|
11) Visionner les statistiques dÆaccΘlΘration
Dans la boεte de dialogue des ½ Statistiques ╗, vous pouvez consulter vos statistiques dÆaccΘlΘration et voir comment elles changent de faτon dynamique.
- Dans lÆΘcran de connexion Netscape Online, cliquez sur le bouton ½ ParamΦtres ╗. Choisissez lÆoption ½ AccΘlΘrateur ╗. Vous pouvez Θgalement cliquer sur lÆic⌠ne Netscape Online AccΘlΘrateur dans la barre des tΓches et accΘder ainsi au menu contextuel.
- Pour afficher la boεte de dialogue des statistiques sommaires, sΘlectionnez ½ Statistiques ╗.
- Cliquez sur ½ RΘinitialisation ╗ pour rafraεchir les statistiques. Vous pouvez effectuer cette opΘration en tout temps au cours de la navigation sans nuire au rendement ou aux opΘrations de Netscape Online AccΘlΘrateur.
- Pour visionner des informations statistiques plus dΘtaillΘes, cliquez sur le bouton ½ DΘtails ╗ comme ci-aprΦs.
- Sauvegardez vos paramΦtres en appuyant sur OK. Les changements prendront effet la prochaine fois que vous dΘmarrerez Netscape Online AccΘlΘrateur et votre client de courriel.
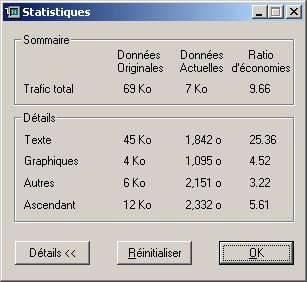
Lisez la description de ces valeurs dans le tableau suivant.
| DonnΘes originales | Poids des donnΘes originales non compressΘes. |
| DonnΘes rΘelles | QuantitΘ de donnΘes acheminΘes par lÆAccΘlΘrateur Netscape Online. |
| Taux dÆΘconomie | Facteur de rΘduction des donnΘes. Par exemple, un taux dÆΘconomie de 4.00 signifie que votre connexion est quatre (4) fois plus vite quÆune connexion normale en moyenne. |
| DonnΘes textuelles | Cette ligne prΘsente lÆinformation sur la compression des contenus textuels. |
| DonnΘes graphiques | Affiche lÆinformation sur la compression des contenus graphiques. |
| Autres | PrΘsente lÆinformation sur les contenus autres que textuels ou graphiques. |
| Amont | Affiche les quantitΘs totales de donnΘes originales et compressΘes dΘbitΘes en amont (tΘlΘchargΘes). |
Retour en haut de la page
|
|
12) AccΘder α lÆinformation du produit (votre version)
Vous pouvez consulter la version du produit dans la boεte de dialogue ½ └ propos ╗.
- Dans lÆΘcran de connexion Netscape Online, cliquez sur le bouton ½ ParamΦtres ╗. Choisissez lÆoption ½ AccΘlΘrateur ╗. Vous pouvez Θgalement cliquer sur lÆic⌠ne Netscape Online AccΘlΘrateur dans la barre des tΓches et accΘder ainsi au menu contextuel.
- SΘlectionnez ½ └ propos ╗ pour afficher la boεte de dialogue comme ci-aprΦs.
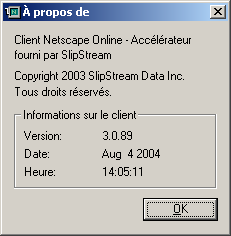
Retour en haut de la page
|
|
13) Mise α jour logicielle
AutoUpdate vous informera de toute mise α jour logicielle mineure ou majeure du service Netscape Online. Par dΘfaut vous serez avisΘ de toutes les mises α jour logicielles.
Pour procΘder manuellement α la mise α jour de Netscape Online AccΘlΘrateur :
- Cliquez sur le bouton ½ ParamΦtres ╗ de lÆΘcran de connexion Netscape Online. Choisissez lÆoption ½ AccΘlΘrateur ╗.
- Ouvrez la boεte de dialogue ½ ParamΦtres ╗.
- Activez lÆonglet (Mise α jour ╗.
- Pour effectuer une mise α jour vers la version le plus rΘcente du produit, choisissez ½ Mettre α jour maintenant ╗ comme ci-aprΦs.
- Sauvegardez vos paramΦtres en appuyant sur OK.
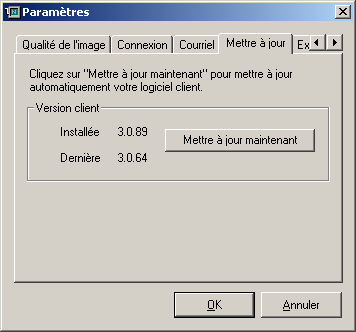
Retour en haut de la page
|
|
14) Outil de diagnostic Netscape Online AccΘlΘrateur
Netscape Online AccΘlΘrateur vous permet de tester la performance et la configuration de vos paramΦtres Netscape AccΘlΘrateur (note : cette fonction pourrait Ωtre requise lorsque vous contactez le support technique de Netscape Online au 1-866-NETSCAPE).
- Cliquez sur le bouton ½ ParamΦtres ╗ de lÆΘcran de connexion Netscape Online. Choisissez lÆoption ½ AccΘlΘrateur ╗.
- SΘlectionnez ½ Diagnostic ╗. La page Θcran de lÆoutil de diagnostic sÆaffichera, vide.
- Cliquez sur le bouton ½ GΘnΘrer ╗. LÆoutil de diagnostic Netscape Online AccΘlΘrateur sÆexΘcutera comme illustrΘ ci-aprΦs. Un fichier journal en texte affichera lÆinformation concernant le rendement de votre configuration de Netscape Online AccΘlΘrateur.
- Choisissez ½ Mettre α jour maintenant ╗ pour mettre α jour la derniΦre version du produit (comme ci-aprΦs).
- Vous pouvez copier le fichier journal afin de le coller dans une autre application de traitement de texte en cliquant sur le bouton ½ Copier le journal ╗.
Retour en haut de la page
|
|
15) DΘsinstaller Netscape Online AccΘlΘrateur
Si vous souhaitez dΘsinstaller manuellement Netscape Online AccΘlΘrateur :
-
Dans le menu ½ DΘmarrer ╗ de Windows, sΘlectionnez lÆic⌠ne identifiΘe avec ½ DΘsinstaller Netscape Online AccΘlΘrateur ╗ dans le dossier Netscape Online comme ci-aprΦs.
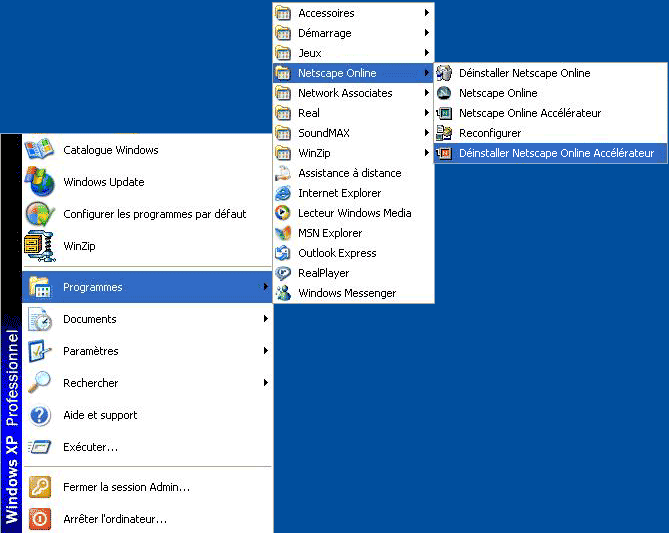
Vous pouvez Θgalement dΘsinstaller Netscape Online AccΘlΘrateur α partir du Panneau de configuration de Windows :
- Dans le Panneau de configuration de Windows, sΘlectionnez ½ Ajout/suppression de programmes ╗.
- SΘlectionnez Netscape Online AccΘlΘrateur et cliquez sur ½ Supprimer ╗.
- LÆoutil de dΘsinstallation dΘmarrera et vous guidera dans la procΘdure de dΘsinstallation.
Retour en haut de la page
|
|
|

