4
Der Assistent für Windows-Komponenten wird geöffnet:
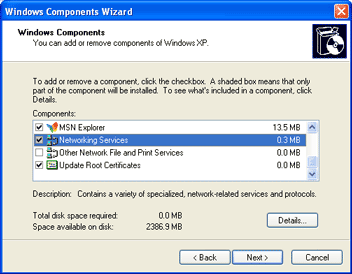 |
Wählen Sie in der Komponentenliste den Eintrag Netzwerkdienste aus, und klicken Sie auf Details.
Es wird empfohlen, die Softwarekomponente UPnP auf dem Computer zu installieren, wenn auf diesem Microsoft Windows XP ausgeführt wird.
Gehen Sie wie folgt vor:
1 |
Klicken Sie im Menü Start auf (Einstellungen >) Systemsteuerung. |
2 |
Das Dialogfeld Systemsteuerung wird geöffnet. |
| Klicken Sie auf Software. |
3 |
Das Dialogfeld Software wird angezeigt. |
| Klicken Sie auf Windows-Komponenten hinzufügen/entfernen. |
4 |
Der Assistent für Windows-Komponenten wird geöffnet:
Wählen Sie in der Komponentenliste den Eintrag Netzwerkdienste aus, und klicken Sie auf Details. |
5 |
Das Dialogfeld Netzwerkdienste wird geöffnet:
Wählen Sie Universelles Plug & Play oder UPnP-Benutzerschnittstelle, und klicken Sie auf OK. |
6 |
Klicken Sie auf Weiter, um die Installation zu starten, und folgen Sie den Anweisungen des Assistenten für Windows-Komponenten. |
7 |
Am Ende des Installationsvorgangs informiert Sie der Assistent darüber, dass die Installation erfolgreich abgeschlossen wurde. Klicken Sie abschließend auf Fertig stellen. |
Das MS Windows XP-System kann Internet Gateway Devices (IGD), z. B. den Thomson Gateway im lokalen Netzwerk erkennen und steuern. Aus diesem Grund empfiehlt es sich, den Client für die Erkennung und Steuerung von Internetgatewaygeräten zu installieren.
Gehen Sie wie folgt vor:
1 |
Klicken Sie in der Windows-Taskleiste auf Start. |
2 |
Wählen Sie (Einstellungen >) Systemsteuerung > Software. |
3 |
Klicken Sie im Dialogfeld Software auf Windows-Komponenten hinzufügen/entfernen. |
4 |
Der Assistent für Windows-Komponenten wird geöffnet:
Wählen Sie in der Komponentenliste den Eintrag Netzwerkdienste aus, und klicken Sie auf Details. |
5 |
Das Dialogfeld Netzwerkdienste wird geöffnet:
Wählen Sie Client für die Erkennung und Steuerung von Internetgatewaygeräten aus, und klicken Sie auf OK. |
6 |
Klicken Sie auf Weiter, um die Installation zu starten, und folgen Sie den Anweisungen des Assistenten für Windows-Komponenten. |
7 |
Am Ende des Installationsvorgangs informiert Sie der Assistent darüber, dass die Installation erfolgreich abgeschlossen wurde. Klicken Sie abschließend auf Fertig stellen. |