 Move a control and its label together
Move a control and its label together
- Click the control or its
label.
When you click either part of a compound control in forms and reports, Microsoft Access displays the move handles for both controls, as well as the sizing handles for the control that you clicked. On data access pages, when the control is selected, the label is not automatically selected. If you move the control, the label goes with it. But if you move the label, the control does not move.
- Move the pointer over the border (not the move handle) of either the control or its label. After
the pointer changes to an open hand, you can drag the control or
controls to a new position.
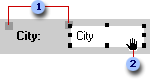
 Move
handles of a control in a form or report.
Move
handles of a control in a form or report. When the pointer
changes to an open hand, you can drag the control.
When the pointer
changes to an open hand, you can drag the control.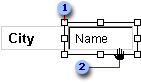
 Move
handle
of a control in a data access page
Move
handle
of a control in a data access page When the pointer
changes to an open hand, you can drag the control.
When the pointer
changes to an open hand, you can drag the control.
 Move a control and its label separately
Move a control and its label separately
In a data access page, you can't move a control separately from its label, but you can select the label and move it separately from the control.
- Click the control or its label.
- Do one of the following:
- In a form or report, place the pointer over the move handle in the upper-left corner of the control or label, and the pointer changes to an upward-pointing hand.
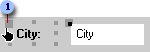
 When the
pointer changes to an upward-pointing hand, you can drag the control.
When the
pointer changes to an upward-pointing hand, you can drag the control.
- In a data access page, place the pointer on any edge of the label, and the pointer changes to an open hand.
- Drag the control or label to its new position.
Notes
- The parts of a compound control remain related, even if you move the individual parts separately.
- To move an attached label to another section without moving the control, you must use the Cut and Paste commands. In a form or report, if you move a label to another section, the label will no longer be related to the control.
 Move two or more controls at the same time
Move two or more controls at the same time
- Select the controls by holding down the SHIFT key as you click each control.
- Pass the pointer over the border (not the move handle) of any selected control until it turns into an open hand, and then drag the controls to a new position.
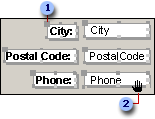
 Move handle
Move handle
 When the pointer changes to an open hand, you can drag the controls.
When the pointer changes to an open hand, you can drag the controls.
 Move a control in front of or behind other controls
Move a control in front of or behind other controls
- Click the control that you want to move, and then on the Format menu, click Send to Back or Bring to Front.
Note A list box or subform is always in front of other controls; you can't format a list box or subform so that it is behind another control.