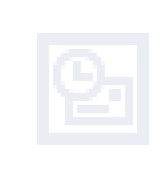|
|
||||
| What's New | ||||
![]() Color appointments
Color appointments
You can color individual and recurring appointments with one of 10 predefined colors. Each color has an associated label, so you can organize your appointments according to the labels. (You can also change the label text if you want.) In addition, you can set up automatic formatting that will color all appointments that meet the same condition. For example, you could set up automatic formatting to color red any meeting that's organized by your manager.
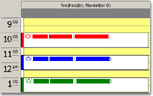
![]() Multiple reminders in a single dialog box with
Dismiss All button
Multiple reminders in a single dialog box with
Dismiss All button
If multiple reminders occur at the same time, Microsoft Outlook combines them into one dialog box. This reduces clutter, especially when starting Outlook after the reminder time for several items has passed, such as when you come back from being out of the office. You can dismiss reminders individually, or all at once with the Dismiss All button.
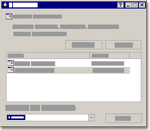
![]() Automatically complete e-mail addresses as you type
Automatically complete e-mail addresses as you type
As you start typing an e-mail address into the To, Cc or Bcc boxes of a message, Microsoft Outlook offers a list of names that match what you've typed so far. That way you can choose from the list instead of continuing to type. To use this feature, you must have previously sent messages to the address.
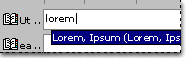
![]() E-mail
accounts, profiles, messaging, and contacts
E-mail
accounts, profiles, messaging, and contacts
Internet and Exchange accounts in one profile, one mode Microsoft Outlook no longer has separate Internet and Exchange modes. With the new E-mail Accounts Wizard, you can create several e-mail account types (Microsoft Exchange, POP3, IMAP, HTTP) in one profile. In most cases, you need only one profile, but multiple profiles are still supported. You can choose the account you want to send messages from and receive them in.
Accounts button If you have added more than one account to your profile, you can choose which account to use as you send the message. Click the Accounts button next to the Send button on the toolbar in the message, and then pick the account you want to use from the list. Your default account will be first in the list.
Hotmail support You can now add your Hotmail account to Outlook and use all the features that Outlook offers for viewing and managing your information.
Instant Messaging support With Instant messaging you can have a real-time ôconversationö with others. You can see whether or not members of your ôbuddy listö are online, and you can add the Instant Messaging address of a contact to a field in a contacts list.
"Friendly" names display instead of e-mail addresses Contacts now include a Display As field for e-mail names. When you compose a message, the name you type in the Display As box appears in the To field instead of the actual e-mail address.
Word is the default e-mail editor, HTML the default message format Take advantage of the improved performance and powerful text editing capabilities of Microsoft Word from within Outlook. Enhance your messages with tables, themes, and other features that only Word can offer.
AutoCorrect Automatically detect and correct typos, misspelled words, and incorrect capitalization, even when you're not using Word as your e-mail editor.
Outlook as default e-mail program From within Outlook, you can now specify it as the default program for e-mail, Contacts, and Calendar.
Preview pane enhancements Within the preview pane, you can now open attachments, follow a hyperlink, respond to meeting requests, and display properties of an e-mail address. The preview pane also displays the Information Bar.
Extra line breaks automatically removed in messages Sometimes plain text messages that travel over the Internet acquire extra line breaks that make the message difficult to read. Outlook automatically removes the extra line breaks so it's easier to read the message.
LDAP enhancements The Address Book displays more details about an LDAP entry. There are also more properties available for searching the directory to find the entry you want.
Support for existing WinFax solutions only Existing WinFax solutions created in previous versions of Outlook are supported. New fax solutions are no longer supported.
Microsoft Mail Microsoft Mail is no longer supported.
![]() Storing, organizing, and backing up data
Storing, organizing, and backing up data
AutoArchive properties set for all folders at once Folders automatically use the default or "global" AutoArchive settings so you don't have to specify settings for each folder individually. If the global settings change, they automatically apply to any folder using the default settings. You can still customize the settings for individual folders if you want. (If you're upgrading from a previous version of Microsoft Outlook, Outlook 2002 preserves your existing settings.)
Mailbox Cleanup This feature helps you manage the size of your mailbox to improve the overall performance of Outlook. You can view the total size of your mailbox and of individual folders within it, and you can find items that are larger than a certain size or older than a certain date. You can archive these items from within Mailbox Cleanup. You can also view the size of your Deleted Items folder and empty it from within Mailbox Cleanup.
![]() Working
offline
Working
offline
Send/Receive groups You can easily create groups to send and receive for different combinations of accounts and folders. (These groups were previously referred to as "Quick Synchronization groups.")
One location for offline-related settings The settings for sending, receiving, and offline synchronization settings are integrated into the same dialog box.
Automatic send/receive behavior based on state You can set up Outlook to change send/receive behavior automatically when Outlook switches modes, such as changing how often it connects to the server, or whether a send/receive group is included when checking mail for "all groups." Scheduled/background sending and receiving can be configured to behave differently online than offline.
Download headers without using the Remote Mail Wizard You now use the Send/Receive Settings dialog box to configure accounts to download headers. (This setting is available for all account types).
Support for multiple dial-up networking settings You can easily configure accounts to use different dial-up networking settings.
Improved progress status An improved progress dialog box details send/receive operations.
![]() Calendar and scheduling
Calendar and scheduling
Counter proposals for alternate meeting times If allowed by the meeting organizer, invitees can counter-propose an alternate meeting time.
Group schedules View the schedules of multiple people or resources on a single calendar. The calendar contains a detailed graph of when each user is free and busy and also shows details of their appointments (except for those that they have marked private). When you rest the mouse pointer over an appointment, the details of that appointments are visible.
Microsoft Office Internet Free/Busy Service Use this service to publish the blocks of time when you are free and when you are busy to a shared Internet location. This is convenient for people who don't normally have access to your Calendar but who do have Internet access. The service works with Microsoft Outlook 2002 or later so that the times published to the service also display in a Outlook meeting request when someone is trying to schedule a meeting with you. Anyone who isn't a member of the service and who you haven't specifically authorized to view your free/busy times won't be able to access the information you publish to the service. (Requires Microsoft Internet Explorer 5 or later.)
Schedule+ is no longer supported You can't use Schedule+ as the primary calendar; however, you can still import information from a Schedule+ file into Outlook.
![]() Unlocking data
Unlocking data
Find Bar The Find pane is replaced with a streamlined Find Bar that offers features previously available only with Advanced Find. For example, you can specify which folders you want to search on your computer or on a network. Both Find and Advanced Find now enable you to stop a search that's in progress.
Public Folder favorites in Favorites folder If you use Microsoft Exchange, you can now add Public Folder favorites to your Favorites folders along with your Internet Explorer and other Web favorites.
Integrated Address Bar The Address Bar, which displays by default under the Standard toolbar, incorporates features from the Web toolbar. At any time, you can go to a Web page without leaving Microsoft Outlook. Just type the URL for the page or choose the URL from a list in the Address Bar. Other standard Web toolbar buttons incorporated into the bar can stop a page from displaying or refresh a page.
Net Folders are no longer supported.
![]() Security
Security
Microsoft Outlook 2002 includes enhancements to protect:
Against viruses in e-mail attachments By default, Outlook now blocks attachment files (such as .bat, .exe, .vbs, and .js) that can contain viruses. If someone sends you one of these file types in a message, you will not be able to see or access the attachment. Your Inbox will display the paperclip icon in the Attachment column to let you know that the message has an attachment, and you will see a list of the blocked attachment files in the Information Bar at the top of your message.
If you attempt to send a blocked file type, Outlook will ask whether you want to send a potentially unsafe attachment. If you answer Yes, Outlook will send the attachment. The recipient may or may not be able to view the attachment, based on their e-mail program.
If you use Microsoft Exchange Server, your administrator can specify which file types in the security level list are allowed and which are blocked by Outlook.
Against viruses in scripts and ActiveX controls in HTML messages To protect against viruses that might be contained in HTML messages you receive, scripts won't run and ActiveX controls will be deactivated regardless of your security zone setting. By default, the Outlook security zone is set to Restricted Site.
Against macro viruses in Office documents To protect against any harmful macro viruses that might be contained in Office documents, your macro security level is set to High by default in Outlook and in Microsoft Word, Microsoft Excel, and Microsoft PowerPoint. You will be able to run only signed macros from trusted sources. Unsigned macros will be deactivated.
![]() Multilingual
features
Multilingual
features
If you are not using the specific language version of Microsoft Office for which one of these features is designed, then the feature is only available if you have installed the Microsoft Office XP Multilingual User Interface Pack or Microsoft Office Proofing Tools for that language. In addition, you must enable support for the language through Microsoft Office Language Settings.
Multilingual Contact Index For multilingual contacts, card views in the Contacts folder support navigation via the Contact Index. In the Contact Index, each language will sort according to the default specifications for that language. When you enter names on a contact card, the File As box will automatically display the name according to the conventions used for the language.
Alternate calendar support When Arabic, Hebrew, Chinese, Korean, Japanese or Thai is enabled on your machine, you can view an additional calendar along with your default calendar. For example, you can view both the Chinese Lunar calendar and the Gregorian calendar at the same time.
Automatic encoding Outlook evaluates the text in a message you're sending, automatically evaluates and selects the encoding that can display all characters in the message, and then marks the message with that information. That way the recipient's e-mail program knows what encoding to use to display all the text. This feature requires Microsoft Internet Explorer 5.5.
![]() Accessibility
Accessibility
High contrast settings used for messages Previously, it was sometimes difficult in Rich Text messages to see the text against the background because the message format overrode the high contrast settings. Now Microsoft Outlook includes an option to automatically display any Rich Text messages that you compose and receive in a draft font that's based on the system font settings. That way you'll see the message with the high contrast settings you want.
![]() Everyday tasks
Everyday tasks
New look Microsoft Office XP has a cleaner, simpler look to its interface. Softer colors also contribute to this updated feel.
More convenient access to Help Get the full power of the Answer Wizard in an unobtrusive package. When you enter a question about an Office program in the Ask a Question box on the menu bar, you can see a list of choices and read a Help topic whether you are running the Office Assistant or not.
Control paste options and automatic changes with smart tags New in-place buttons called "smart tags" let you immediately adjust how information is pasted or how automatic changes occur in your Office programs. For example, when you paste text from Microsoft Word into Microsoft PowerPoint, a button appears next to the text. Click the button to see a list of choices for fine-tuning the formatting of the pasted text. Smart tags and their associated choices vary per Office program.
Updated Clip Organizer Hundreds of new clips, an easy task pane interface, as well as the same abilities to organize clips and find new digital art on the Web are part of the updated Clip Organizer (formerly Clip Gallery).
Voice commands and dictation In addition to mouse and keyboard methods, you can now select menu, toolbar, and dialog box items by speaking. You can also dictate text. This feature is available in the Simplified Chinese, English (U.S.), and Japanese language versions of Microsoft Office, and has some special hardware requirements.
Support for handwriting You can use handwriting recognition to enter text into an Office document or a Microsoft Outlook item. You can write by using a handwriting input device ù such as a graphics tablet or a tablet PC ù or you can write using your mouse. Your natural handwriting is converted to typed characters. In Word and Outlook, you can also choose to leave text in handwritten form.
Accessibility Office XP programs support Microsoft Active Accessibility 2.0. This technology makes accessibility aids, such as screen readers or screen enlargers, more effective.
Find printers If your organization uses Microsoft Windows 2000 and the Active Directory directory service, you can search for printers across your network from the Print dialog box in Office XP programs.
![]() Error prevention and recovery
Error prevention and recovery
Office Safe Mode Microsoft Office XP programs can detect and isolate startup problems. You can bypass the problem, run your Office program in safe mode, and keep getting your work done.
Office crash reporting tool Diagnostic information about program crashes can be collected and sent to your company's information technology department or to Microsoft, allowing engineers to correct these problems so they don't interrupt you again.
![]() Language-specific features
Language-specific features
If you are not using the specific language version of Microsoft Office for which one of these features is designed, then the feature is only available if you have installed the Microsoft Office XP Multilingual User Interface Pack or Microsoft Office Proofing Tools for that language. In addition, you must enable support for the language through Microsoft Office Language Settings.
Improvements to changing the language of the user interface and Help More components across Microsoft Office support changing the language of their user interface. In addition, terms on the interface match the terms in Help, even when the main text of Help is in a different language than the interface. This feature is only available with the Office XP MUI Pack and a volume licensing agreement.
Hangul/Hanja converter improvements Over 20,000 new characters are supported by this converter for Korean language documents. The converter automatically uses new fonts that have the proper glyphs for the new characters.
East Asian character support on non-East Asian systems Now you can enter characters from East Asian languages in all Office programs, even if your system software is a non-East Asian language version. (This was previously only supported in Microsoft Word and Microsoft Outlook, or on Windows 2000.) For example, on a computer running Microsoft Windows 98 in U.S. English, you can enter Japanese characters in Microsoft Excel.