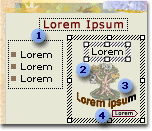
There are four types of text you can add to a slide: placeholder text; text in an AutoShape; text in a text box; and WordArt text.
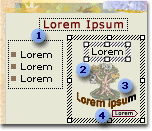
 Text in
placeholders
Text in
placeholders
 Text box used as
caption
Text box used as
caption
 WordArt
text
WordArt
text
 Text in an arrow
AutoShape
Text in an arrow
AutoShape
The text you type into placeholders, such as titles and bulleted lists, can be edited on the slide or on the Outline tab, and it can be exported from the Outline tab to Microsoft Word. Text in an object, such as a text box or AutoShape, and WordArt text do not appear on the Outline tab and must be edited on the slide.
Slide layouts contain text and object placeholders in a variety of combinations. In the text placeholders, type titles, subtitles, and body text onto your slides. You can resize and move placeholders and format them with borders and colors.
 Text AutoFit
Text AutoFit
By default, Microsoft PowerPoint resizes text as you type so that it fits into a placeholder. For example, if you type a bulleted list and put in more text than will fit in the placeholder, PowerPoint reduces the font size and line spacing until all the text fits (with 8 points being the minimum font size). For title text, if a few words bump to a second line, the text is reduced by one font size so that it fits on a single line.
Text AutoFit will also reduce text to fit inside a placeholder that you make smaller, and it will enlarge the text again if you then make the placeholder larger.
You can turn text AutoFit on and off. When it is
on, you can
adjust how it functions within a given placeholder by using the AutoFit
Options button  , which appears near your text the first time it is resized. The button,
when clicked, displays a menu giving you options for dealing with the
overspilling text. You can stop resizing
text for the current placeholder while still keeping your global AutoFit setting on.
You can also display the AutoCorrect dialog box and turn off the AutoFit
settings altogether, so no text will resize automatically. For a single-column
slide layout, when text spills out of a placeholder, you also get these
options: to
split the text between two slides, to create a new, blank slide
with the same slide title, or to create
a two-column layout on the original
slide. You get these options whether AutoFit is on or not.
, which appears near your text the first time it is resized. The button,
when clicked, displays a menu giving you options for dealing with the
overspilling text. You can stop resizing
text for the current placeholder while still keeping your global AutoFit setting on.
You can also display the AutoCorrect dialog box and turn off the AutoFit
settings altogether, so no text will resize automatically. For a single-column
slide layout, when text spills out of a placeholder, you also get these
options: to
split the text between two slides, to create a new, blank slide
with the same slide title, or to create
a two-column layout on the original
slide. You get these options whether AutoFit is on or not.
The text AutoFit setting for body text also applies to notes you type into the notes pane.
AutoShapes such as callout balloons and block arrows lend themselves to text messages. When you type text into an AutoShape, the text is attached to the shape and moves or rotates with the shape.
Use text boxes to place text anywhere on a slide, such as outside a text placeholder. For example, you can add a caption to a picture by creating a text box and positioning it near the picture. Also, a text box is handy if you want to add text to an AutoShape, but you don't want the text to attach to the shape. A text box can have a border, fill, shadow, or three-dimensional (3-D) effect, and you can change its shape.