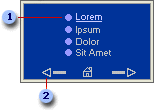
In Microsoft PowerPoint, a hyperlink is a connection from a slide to another slide, a custom show, a Web page, or a file. The hyperlink itself can be text or an object such as a picture, graph, shape, or WordArt. An action button is a ready-made button that you can insert into your presentation and define hyperlinks for.
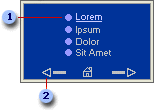
 Hyperlink
Hyperlink
 Action
button
Action
button
If the link is to another slide, the destination slide is displayed in the PowerPoint presentation. If the link is to a Web page, network location, or different type of file, the destination page or file is displayed in the appropriate application or in a Web browser.
In PowerPoint, hyperlinks become active when you run your presentation, not when you are creating it.
When you point to a hyperlink, the pointer becomes
a hand  ,
indicating that it is something you can click. Text that represents a hyperlink is displayed underlined and
in a color that coordinates with your color scheme. Pictures, shapes and
other object hyperlinks have no additional formatting. You can add action settings,
such as sound or highlighting, to emphasize hyperlinks.
,
indicating that it is something you can click. Text that represents a hyperlink is displayed underlined and
in a color that coordinates with your color scheme. Pictures, shapes and
other object hyperlinks have no additional formatting. You can add action settings,
such as sound or highlighting, to emphasize hyperlinks.
Use action buttons when you want to include buttons with commonly understood symbols for going to the next, previous, first, and last slides. PowerPoint also has action buttons for playing movies or sounds. Action buttons are most commonly used for self-running presentations ù for example, at a booth or kiosk.
When you create a hyperlink to something other than a slide, its destination is encoded as a URL (Uniform Resource Locator) such as http://www.microsoft.com/ or file://Computer Name/Shared Folder/FileName.htm. When you create a hyperlink to a page or file on a local file system, the hyperlink destination is represented by the path to the file, such as C:\Documents and Settings\myname\My Documents\file.xls
You can create hyperlinks that are absolute links or relative links.
 Setting a hyperlink base
Setting a hyperlink base
When you create a presentation with links to several files, it is a good practice to put the files in a common location on a server and set a hyperlink base. If the server URL changes, you only have to update the hyperlink base, not the paths to the hyperlink destinations.
 Testing and repairing broken hyperlinks
Testing and repairing broken hyperlinks
Before you give a presentation, you should always check for broken hyperlinks and test hyperlinks to external destinations. A broken hyperlink is one that has an invalid destination ù when the hyperlink is clicked, PowerPoint or the Web browser displays an error. The cause might be as simple as a URL that was mistyped, or a hyperlink to a destination that was moved or deleted.