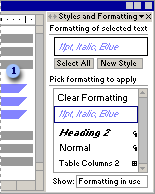
You can easily reapply formatting to give your documents a consistent look.
As you work in your document, Microsoft Word keeps track of, or saves, formatting information in the Styles and Formatting task pane. You can easily reapply formatting to other text by selecting it, and then clicking on the formatting description in the task pane.
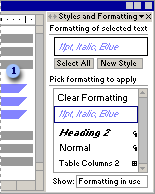
 Formatting information is displayed in the task pane
Formatting information is displayed in the task pane
For example, if you apply blue, italic, 11 pt. formatting to quotations in your document, this formatting will appear in the task pane. To reapply the formatting to new text, select the text, and then just click the formatting description in the task pane.
If you don't want Word to keep track of formatting information, you can turn this setting off.
 Selecting text with similar formatting
Selecting text with similar formatting
It's also easy to determine where and how often formatting has already been applied, so that you can quickly change it. Word can automatically select all text with the same formatting, so that you can apply different formatting in just one step.
 Reusing formatting in other documents
Reusing formatting in other documents
If you plan to reuse formatting often, or in other documents, you can add it to the template. Then, it will be available in any document based on that template. You can also assign a friendly name, such as Status Heading.
 Using the task pane
Using the task pane
The Styles and Formatting task pane can provide you with formatting information about your document. When Available Formatting is selected in the Show box, you can see the formatting that's in use in your document, as well as any styles that you've created, and some built-in heading styles. You can also show all styles in the task pane, or define a custom view.